Для автоматической векторизации вставленного в документ растрового изображения, выделяем его и вызываем специальное диалоговое окно из меню «Контур → Векторизовать растр…» (Shift+Alt+B).
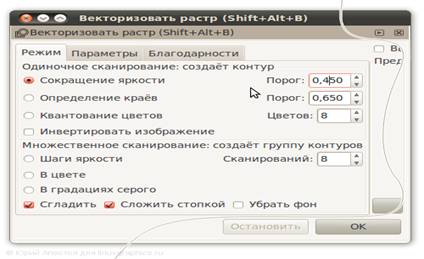

Интерфейс инструмента векторизации при первом знакомстве может привести к замешательству, поэтому перед началом работы с ним не лишним будет немного поиграть с доступными режимами и параметрами.
Режимы разбиты на две группы. Первая — одиночное сканирование. В ней находятся режимы, формирующие один контур, который соответствует исходному растровому изображению. Вторая — множественное сканирование. Здесь создаются группы контуров (цветовые градации).
Три параметра, влияющие на результирующий контур, по каким-то причинам вынесены на отдельную вкладку, остальные же перемешаны с режимами. Часть параметров влияет лишь на ту группу режимов, в которой они расположены, но некоторые применимы и к определённым режимам из другой группы. Например, инвертирование изображения может применяться в режиме «Шаги яркости», но не применяется в остальных режимах множественного сканирования.
Кроме того, к «Шагам яркости» не применяется сглаживание, хотя оно расположено в группе множественного сканирования.
В простых случаях (один или несколько плоских цветов, чёткие формы и отсутствие шума на изображении), картинка векторизуется достаточно качественно. Мне захотелось посмотреть как поведёт себя инструмент в более сложной ситуации. Я капнул тушью на лист бумаги, чтоб образовались брызги, и отсканировал кляксу.

После переноса растровой картинки на холст, я попытался добиться максимально приемлемых результатов во всех режимах, подбирая параметры векторизации. Параметры обработки контура оставались неизменными: удаление пятен, размерами 2 и меньше, порог сглаживания углов — 1, сглаживание контуров — 0,2. Выделение переднего плана при помощи SIOX не использовал (это, по сути, простое накладывание маски на исходный растр).
|
|
Вот, что у меня получилось:
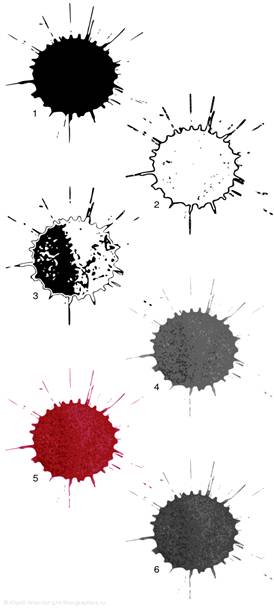
Режим сокращения яркости (1) отработал на «отлично». Порог яркости для перехода из белого в чёрный был установлен в 0,8. Остальные параметры на вкладке с режимами на результат не влияют (кроме инвертирования). Именно этим режимом я пользуюсь чаще всего — он идеально подходит для оконтуривания простых однотонных логотипов и рукописных надписей, для выделения очертаний предметов с фотографий или отсканированных документов.
Хорошо отработал и режим определения краёв (2). Порог яркости смежных пикселов для определения ширины края, был установлен в 1. Этот режим может быть полезен для имитации контурного рисунка.
В режиме квантования цветов (3) основной параметр — количество сокращённых цветов. По переходам между цветами и строится контур. Если в растре у вас линейный градиент, то в векторе получите полосы, перпендикулярные направлению градиента. Я даже не знаю, для каких целей такой режим векторизации может понадобиться.
Более-менее осмысленного результата я добился лишь с количеством цветов, равным 5. При этом пришлось включить инвертирование изображения, так как через раз на выходе получается инвертированный контур с чёрным фоном.
Для режимов «Шаги яркости» (4), «В цвете» (5) и «В градациях серого» (6) было выставлено количество сканирований — 5. Было выключено сглаживание растра перед векторизацией, включено складывание слоёв в стопку (иначе складываются встык и могут возникнуть видимые щели между контурами), включено удаление фона. Режимы подходят для векторизации многоцветных изображений, но полноцветные лучше оставлять в растре или отрисовывать вектором вручную, со всеми необходимыми градиентами и фильтрами.
|
|
Ручная векторизация
В тех случаях, когда необходимо оконтурить растровое изображение плохого качества и при этом к векторной форме предъявляются повышенные требования, нас вряд ли устроит результат автоматической векторизации.
Я около года работал на предприятии, изготавливающем флексографские формы для печати на гофроящиках, мешках, пакетах и прочей упаковочной продукции. Клиенты предприятия в редких случаях предоставляли готовые векторный макеты, ещё реже заказывали разработку нового дизайна. В основном, они присылали образцы старых ящиков, факсы и чертежи. Всё это нужно было отсканировать и вручную перевести в векторную форму.
Ведь даже такой простой зонтик, как этот:

При автоматической трассировке, в лучшем случае, выглядит так:

Можно упрощать контуры («Контур → Упростить», Ctrl+L), но тогда возникают искажения. Можно вручную удалять лишние узлы и выпрямлять неровности, но какой тогда смысл в автоматике? Единственно верное решение в данном случае — обвести контур руками с использованием минимального количества узлов. Выбираем инструмент для рисования кривых Безье и прямых линий, строим ломаную с узлами в точках излома и перегиба, выгибаем отрезки инструментом редактирования контура так, чтоб ложились точно по фигуре.
|
|

Хотя, по возможности, лучше составлять фигуры из графических примитивов: эллипсов, прямоугольников и т.д. Например, купол нашего зонтика можно собрать из четырёх эллипсов, а ручку — выгнув одну кривую с толстой обводкой и закруглёнными концами.

Не буду сейчас вдаваться в подробности, как склеивать и объединять контуры. Это тема отдельного урока. Но результат выглядит так:
