Первоначально рисунок вставляется непосредственно в текст документа как встроенный объект без обтекания текстом.
Для того чтобы рисунок можно было свободно перемещать в документе, следует установить для него один из режимов обтекания текстом.
1. Выделите рисунок.
2. Щелкните по кнопке «Обтекание текстом» в группе «Упорядочить» вкладки «Формат».
3. В появившемся меню выберите один из вариантов обтекания.
4. Для рисунка можно выбрать один из стилей обтекания: «Вокруг рамки», «По контуру», «За текстом», «Перед текстом» или «Другой».
Рисунки, оформленные в режиме обтекания текстом, можно перетаскивать мышью.
1. Наведите указатель мыши на любую часть рисунка, кроме маркеров, так, чтобы около него отобразилась четырехнаправленная стрелка.
2. Нажмите на левую кнопку мыши и перетащите рисунок. В процессе перетаскивания рисунок будет отображаться в бледных тонах.
Чтобы рисунок перемещался строго по горизонтали или по вертикали, во время его перетаскивания удерживайте нажатой клавишу «Shift».
Можно задать точное положение рисунка на странице.
1. Выделите рисунок.
2. Щелкните по кнопке «Положение» в группе «Упорядочить» вкладки «Формат».
3. В появившейся галерее выберите один из вариантов расположения. При наведении указателя мыши на выбираемый вариант расположения срабатывает функция предпросмотра, и рисунок отображается в указанном месте документа.
Во вкладке «Положение рисунка» окна «Дополнительная разметка» (рис. 3.7) можно выбрать выравнивание рисунка или настроить положение рисунка на странице относительно элементов документа: краев страницы, полей, колонок текста и т.д.

Рис. 3.7. Уточнение расположения рисунка
Во вкладке «Обтекание текстом» окна «Дополнительная разметка» (рис. 3.8) можно выбрать особенности расположения текста относительно рисунка и изменить расстояние от рисунка до обтекающего текста.
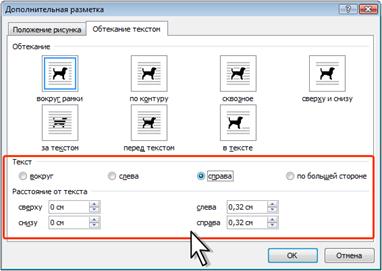
Рис. 3.8. Настройка параметров обтекания текстом
Изменить размер рисунка можно вручную перетаскиванием его маркеров.
1. Выделите рисунок.
2. Наведите указатель мыши на маркер рисунка так, чтобы он превратился в двунаправленную стрелку.
3. Нажмите на левую кнопку мыши и перетащите маркер. Если требуется изменить размер рисунка в каком-либо одном направлении, перетащите прямоугольный маркер, расположенный на одной из сторон рисунка. Если размер рисунка требуется изменять пропорционально по высоте и ширине, перетащите угловой маркер. В процессе изменения размера рисунок будет отображаться в бледных тонах.
Размер рисунка можно установить с высокой точностью.
1. Выделите рисунок.
2. Во вкладке «Формат» в группе «Размер» установите значения высоты и ширины рисунка в соответствующих счетчиках. Если эти счетчики не отображаются, щелкните по стрелке кнопки «Размер».
По умолчанию размеры рисунка изменяются с сохранением пропорций.
Можно уменьшить размер изображения рисунка, то есть "обрезать края" рисунка.
1. Выделите рисунок.
2. Во вкладке «Формат» в группе «Размер» нажмите кнопку «Обрезка». Если эта кнопка не отображается, щелкните по стрелке кнопки «Размер».
3. Маркеры рисунка примут другой вид. Изменится и внешний вид указателя мыши.
4. Нажмите на левую кнопку мыши и перетащите маркер. Если требуется изменить размер изображения в каком-либо одном направлении, перетащите маркер, расположенный на одной из сторон рисунка. Если размер изображения требуется изменять пропорционально по высоте и ширине, перетащите угловой маркер.
Повернуть рисунок на произвольный угол можно вручную перетаскиванием его маркера поворота.
1. Выделите рисунок.
2. Наведите указатель мыши на маркер поворота рисунка так, чтобы рядом появилась круговая стрелка.
3. Нажмите на левую кнопку мыши и перетащите маркер поворота. В процессе поворота изменится внешний вид указателя мыши, и рисунок будет отображаться в бледных тонах.
Для поворота рисунка на 90 градусов в ту или иную сторону, а также для отражения рисунка можно воспользоваться вкладкой «Формат».
1. Выделите рисунок.
2. В группе «Упорядочить» нажмите кнопку «Повернуть» и выберите вариант поворота или отражения рисунка.
Можно точно настроить размер рисунка и размер изображения, а также угол поворота рисунка.
1. Выделите рисунок.
2. Во вкладке «Формат» щелкните по кнопке группы «Размер». Если кнопка не отображается, щелкните по стрелке кнопки «Размер». При работе в других вкладках можно щелкнуть по рисунку правой кнопкой мыши и в контекстном меню выбрать команду «Размер».
3. Во вкладке «Размер» окна «Размер» (рис. 3.9) установите требуемые параметры.

Рис. 3.9. Точная настройка параметров рисунка
Для восстановления исходных параметров рисунка во вкладке «Размер» окна «Размер» (рис. 3.9) следует нажать кнопку «Сброс».
Изменение формы может иметь смысл в основном для рисунков из графических файлов.
Например, прямоугольному рисунку можно придать овальную форму.
1. Выделите рисунок.
2. Щелкните по кнопке «Форма рисунка» в группе «Стили рисунков» вкладки «Формат».
3. В появившейся галерее выберите форму рисунка. При работе с галереей форм функция предпросмотра не действует.
Для отказа от всякого изменения в оформлении рисунка нажмите кнопку «Сброс параметров рисунка» в группе «Изменить» вкладки «Формат».
Работа с таблицами. Общие сведения о таблицах.
Таблицы в документах Word используют, большей частью, для упорядочивания представления данных. В таблицах можно производить вычисления, таблицы можно применять для создания бланков документов. Табличные данные можно использовать для создания диаграмм.
Ячейки таблицы могут содержать текст, графические объекты, вложенные таблицы.
Для вставки таблицы используют вкладку «Вставка».
Для работы с таблицами в Microsoft Word применяют контекстные вкладки «Конструктор» и «Макет» группы вкладок «Работа с таблицами» (рис. 3.10). Эти вкладки автоматически отображаются, когда курсор находится в какой-либо ячейке существующей таблицы.

Рис. 3.10. Вкладки для работы с таблицами
Кроме обычных таблиц Word документы могут содержать таблицы, импортированные из Microsoft Excel, и таблицы Microsoft Excel, созданные непосредственно в документе.
Вставка таблицы Microsoft Word
Таблица всегда вставляется в то место документа, где в данный момент находится курсор.
Лучше всего поставить курсор в начало абзаца текста, перед которым должна располагаться создаваемая таблица.
Для быстрой вставки простой таблицы во вкладке «Вставка» нажмите кнопку «Таблица» и в появившемся табло при нажатой левой кнопке выделите необходимое число столбцов и строк (рис. 3.11). При наведении указателя мыши срабатывает функция предпросмотра, и создаваемая таблица отображается в документе.

Рис. 3.11. Вставка простой таблицы
Можно настроить некоторые параметры создаваемой таблицы.
1. Установите курсор туда, где будет находиться создаваемая таблица.
2. Щелкните кнопку «Таблица» во вкладке «Вставка» и выберите команду Вставить таблицу (рис. 3.11).
3. В окне «Вставка таблицы» (рис. 3.12) выберите требуемое количество строк и столбцов, а также способ автоподбора. При выборе режима «постоянная» можно установить ширину столбцов таблицы.

Рис. 3.12. Выбор параметров вставляемой таблицы
При создании таблицы можно воспользоваться имеющимися заготовками Microsoft Word или собственными, ранее созданными таблицами.
1. Установите курсор туда, где будет находиться создаваемая таблица.
2. Нажмите кнопку «Таблица» во вкладке «Вставка» и выберите команду «Экспресс-таблицы».
3. Прокрутите список таблиц и выберите нужную (рис. 3.13). Пользовательские таблицы, занесенные в список «Экспресс-таблиц», обычно располагаются в разделе «Общие» в конце списка.
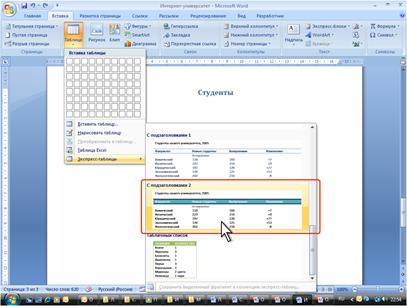
Рис. 3.13. Выбор экспресс-таблицы
В результате в документ будет вставлена готовая, содержащая текст и оформление таблица.
Оформление встроенных экспресс-таблиц Microsoft Word зависит от выбранной темы документа. Вставленная таблица может иметь заголовок. Ненужный текст можно удалить.
Можно также изменить оформление таблицы. Добавление элементов таблицы. Добавление строк
Для добавления строк в таблицу можно воспользоваться контекстной вкладкой «Макет».
1. Установите курсор в любую ячейку строки таблицы, выше или ниже которой требуется вставить новую строку.
2. Нажмите кнопку «Вставить сверху» или «Вставить снизу» группы «Строки и столбцы».
При работе в других вкладках для вставки строк можно воспользоваться контекстным меню.
1. Щелкните правой кнопкой мыши по любой ячейке строки таблицы, выше или ниже которой требуется вставить новую строку, и выберите команду «Вставить».
2. В подчиненном меню выберите команду «Вставить строки сверху» или «Вставить строки снизу».
Если в таблицу требуется вставить сразу несколько новых строк, то следует выделить в таблице такое же число строк, а затем воспользоваться любым из описанных выше способов.
При работе с клавиатурой для вставки строки можно поставить курсор справа от самой правой ячейки строки и нажать клавишу «Enter».
Новая строка снизу таблицы автоматически появляется, если, находясь в последней ячейке последней строки таблицы, нажать клавишу «Tab».
Добавление столбцов. Для добавления столбцов в таблицу можно воспользоваться контекстной вкладкой «Макет».
1. Установите курсор в любую ячейку столбца таблицы, левее или правее которого требуется вставить новый столбец.
2. Нажмите кнопку «Вставить слева» или «Вставить справа» группы «Строки и столбцы».
При работе в других вкладках для вставки столбцов можно воспользоваться контекстным меню.
1. Щелкните правой кнопкой мыши по любой ячейке столбца таблицы, левее или правее которого требуется вставить новый столбец, и выберите команду «Вставить».
2. В подчиненном меню выберите команду «Вставить столбцы слева» или «Вставить столбцы справа».
Если в таблицу требуется вставить сразу несколько новых столбцов, то следует выделить в таблице такое же число столбцов, а затем воспользоваться любым из описанных выше способов.