Названия и перекрестные ссылки облегчают составление и редактирование больших документов. Это удобный инструмент для автоматической нумерации рисунков, таблиц, формул.
Название – подписи к рисункам, заголовки таблиц, формул, могут включать нумерацию.
Перекрестная ссылка – ссылка за дополнительной информацией к указанному элементу (например, к номеру указанного объекта или к его названию).
Названия и перекрестные ссылки существуют в документе в виде кодов полей. Для обновления номеров указанных элементов при редактировании текста следует обновить поля.
Для подписи объекта после его создания следует выполнить пункт меню Вставка- Название. При этом устанавливается фиксированная часть подписи, формат номера и вводится изменяемая часть подписи. Подпись названия осуществляется стилем «Название объекта».
Для создания перекрестной ссылки на объект следует выполнить пункт меню Вставка – Перекрестная ссылка (рис.3.2) и выполнить следующий порядок действий:
1. Введите в месте ссылки квадратные скобки: «[ ]».
2. Установите курсор между скобками.
3. Выберите команду «Перекрестная ссылка».
4. В появившемся окне (рис. 3.2) выберите: «Тип ссылки» – абзац;
5. «Вставить ссылку на» – номер абзаца.

Рис. 3.2. Перекрестная ссылка
6. В списке «Для какой сноски» выбрать нужный источник.
7. Нажать «Вставить » и закрыть диалоговое окно
Сноски
Сноски и концевые сноски применяются для объяснений, комментариев или организации ссылок на первоисточники в документе. В одном и том же документе вы можете одновременно использовать как сноски, так и концевые сноски, (например, сноски применять для подробных комментариев, а концевые сноски — для ссылок на первоисточники).
|
|
Обычные сноски располагаются в нижней части страницы под чертой, отделяющей их от основного текста. Концевые сноски располагаются в конце документа.
Сноска любого вида состоит из двух частей: маркера ссылки на сноску и сопутствующего ему текста сноски. Поэтому вставка сносок выполняется в два этапа:
1) обозначается место, к которому относится сноска. В этом месте устанавливается маркер сноски (как правило — это просто порядковый номер сноски)
2) вводится текст сноски.
Отображение и изменение разделителей сносок выполняется только в режиме Обычный. Для создания сноски необходимо выполнить пункт меню Ссылки – Вставить сноску (рис.3.3).

Рис. 3.3. Сноски
Оглавление
Оглавление содержит заголовки в той последовательности, в которой они встречаются в документе, независимо от нумерации. Заголовок обычно определяется по использованному стилю.
Перед созданием оглавления необходимо установить для всех заголовков, включаемых в оглавление, стили соответственно уровню заголовка. Для создания оглавления следует выполнить команду Вставка-Оглавление_и_указатели- Оглавление-ОК.
Если для заголовков использованы стандартные стили, то оглавление будет помещено в текущую позицию курсора.
Если для заголовков использованы собственные стили, не основанные на стандартных, следует вызвать параметры оглавления. В списке существующих стилей установить требуемый для оглавления уровень заголовков.
Следует учитывать, что при редактировании текста оглавление автоматически НЕ обновляется. Для внесение изменений в оглавление, следует сгенерировать его еще раз.
|
|
Для добавления оглавления необходимо:
1. поместить курсор на то место где должно появиться оглавление;
2. на вкладке «Ссылки » в подгруппе «Оглавление» нажать кнопку «Оглавление »;
3. выбрать любой понравившийся вариант оформления, например «Автособираемое оглавление 1 » (рис. 3.4);
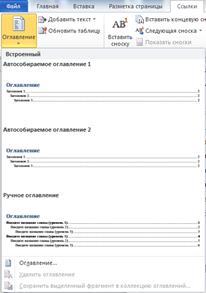
Рис. 3.4. Примеры форматирования оглавления
В место, куда указывал курсор добавиться оглавление.
Если в процессе расположение заголовков поменялось или добавились новые, то можно выполнить обновить оглавление (рис. 3.5). Для этого необходимо нажать правой кнопкой на построенном оглавлении, выбрать «Обновить поле» и в появившемся диалоге указать «Обновить целиком». После этого MS Word автоматически подставит новые номера страниц и добавит новые заголовки в содержание, если они были добавлены в тексте.
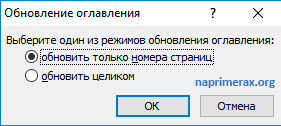
Рис. 3.5. Обновление оглавления.
Для быстрого перехода на соответствующий абзац с использованием оглавления необходимо щелкнуть по пункту оглавления с зажатой клавишей «Ctrl».
Редактирование оглавления выполняются специфичным образом, так как оглавление является автоматически генерируемым полем, и оно не подчиняется стандартным правилам редактирования. Для форматирования применяется команда «Оглавление» (рис. 3.6), расположенная на закладке «Ссылки » в группе «Оглавление в выпадающем списке «Оглавление.
В данном окне необходимо указать количество уровней, которые будут отображаться в оглавлении, выбрать формат оглавления. Вводимые изменения в формат оглавления автоматически отображаются в зоне «Образец печатного документа». Команда «Параметры » служит для указания стилей, которые будут добавляться в оглавление. Стили «Заголовок 1», «Заголовок 2», «Заголовок 3» уже указаны в этом списке.

Рис. 3.6. Диалоговое окно «Оглавление»