Абзацы документа могут быть выровнены одним из четырех способов: по левому краю, по центру страницы, по правому краю, по ширине страницы.
1. Выделите один или несколько абзацев.
2. Нажмите кнопку соответствующую кнопку группы «Абзац » вкладки «Главная » (рис. 2.9).
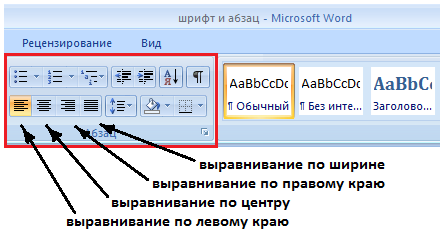
Рис. 2.9. Выравнивание абзацев
Для выравнивания по центру страницы можно также воспользоваться кнопкой мини-панели инструментов.
Выравнивание по центру применяют обычно к заголовкам.
Выравнивание по правому краю применяют к подписям и в некоторых других случаях, по левому краю и по ширине — для основного текста. Выравнивание по ширине означает, что текст абзаца выровнен по левому и правому краю одновременно. В Microsoft Word это делается за счет изменения интервалов между словами.
Установка отступов
Установка отступа абзаца изменяет положения текста относительно левого и/или правого полей страницы. Можно установить отступ всего абзаца, только первой строки абзаца или всех строк, кроме первой (выступ первой строки). Положительное значение отступа означает смещение абзаца к центру страницы, отрицательное – от центра к краям страницы (рис. 2.10).

Рис. 2.10. Отступы абзацев
Для установки отступов можно использовать "бегунки" на горизонтальной линейке.
1. Выделите один или несколько абзацев.
2. Перетащите соответствующий бегунок горизонтальной линейки (рис. 2.11).

Рис. 2.11. Установка отступов абзацев с использованием горизонтальной линейки
Более точная установка отступов (с точностью до 0,01 см.) производится во вкладке «Отступы и интервалы» диалогового окна «Абзац» (рис. 2.8).
1. Выделите один или несколько абзацев.
2. В разделе «Отступ » в счетчиках «Слева» и «Справа» установите смещение абзаца относительно полей страницы.
|
|
3. В раскрывающемся списке «Первая строка» выберите параметры первой строки. Для создания абзацного отступа ("красной строки") выберите параметр «Отступ». Для создания абзацного выступа ("висячей строки") выберите параметр «Выступ». Для отмены особого оформления первой строки выберите параметр (нет).
4. При необходимости в счетчике «На» установите требуемую величину отступа или выступа первой строки.
Отступы абзаца слева и справа удобно устанавливать в счетчиках «Отступ» группы «Абзац» вкладки «Разметка страницы». Отступ слева устанавливается в верхнем счетчике, а отступ справа – в нижнем счетчике.
Изменить левый отступ абзаца можно кнопками «Увеличить отступ» и «Уменьшить отступ» группы «Абзац» вкладки «Главная». Для этой же цели можно применять такие же кнопки на мини-панели инструментов. Обычно эти кнопками используются для задания отступов при создании многоуровневых списков.
Установка интервалов
Межстрочный интервал определяет расстояние по вертикали между строками текста в абзаце. Размер интервала обычно устанавливается количеством строк. Таким образом, величина межстрочного интервала зависит от размера выбранного шрифта.
Для установки величины интервала обычно используют кнопку «Междустрочный интервал» группы «Абзац» вкладки «Главная».
1. Выделите один или несколько абзацев.
2. Щелкните по кнопке «Междустрочный интервал» группы «Абзац» вкладки «Главная» и в появившемся меню выберите требуемый интервал. Функция предпросмотра при выборе интервала не работает.
|
|
Обычно текст оформляют с межстрочным интервалом в 1,0…2,0 строки. По умолчанию при создании нового документа установлен интервал 1,15. Для использования дополнительных возможностей установки межстрочных интервалов следует воспользоваться вкладкой «Отступы и интервалы» диалогового окна «Абзац».
1. Выделите один или несколько абзацев.
2. В разделе «Интервал» откройте раскрывающийся список «междустрочный » (рис. 2.12) и выберите требуемый тип интервала.
3. При необходимости в счетчике «Значение» установите значение.
Межстрочный интервал может быть установлен количеством строк: «Одинарный», «1,5 строки», «Двойной», «Множитель». При установке режима «Множитель » в счетчике «значение » следует указать число строк интервала (число строк может устанавливаться с точностью до 0,01 строки). Во всех этих случаях величина межстрочного интервала зависит от размера выбранного шрифта. Например, при размере шрифта 14 пт. величина одинарного интервала составляет также 14 пт (≈ 4,94 мм), полуторного – 21 пт (≈ 7,4 мм), а с множителем 0,98 – 13,72 пт (≈ 4,84 мм). Установка интервала может использоваться для подгонки размера документа под заданные параметры страницы. Например, на листе бумаги формата А4 с верхним и нижним полями по 2 см может поместиться 52 строки текста, оформленного шрифтом 12 пт. с одинарным интервалом. При установке интервала в 0,97 строки на такой же странице можно разместить 54 строки. При этом разница в интервалах между строками составит всего примерно 0,13 мм, что практически не отразится на внешнем виде документа.
|
|

Рис. 2.12. Установка межстрочного интервала с использованием вкладки Отступы и интервалы диалогового окна Абзац
При установке интервала «Точно » в счетчике «значение » следует указать значение интервала. По умолчанию значение указывается в пунктах (пт) с точностью до 0,05 пт, но, при желании, значение можно указать в сантиметрах или миллиметрах. Для этого следует в поле счетчика ввести число и через пробел – сокращение «см » или «мм » — например,1 см или 15 мм. Такой интервал останется постоянным при изменении размера.
При установке интервала «Минимум» в счетчике «значение » следует указать минимально допустимое значение интервала. По умолчанию значение указывается в пунктах, но, при желании, можно указать его в сантиметрах или миллиметрах. Это означает, что для шрифтов указанного размера и менее будет установлено именно такое значение интервала, а для более крупных шрифтов интервал будет одинарным.
Интервалы между абзацами могут быть больше, чем между строками в абзацах. Увеличение интервалов облегчает чтение текста. Особенно часто увеличенные интервалы после абзаца используются при оформлении заголовков. По умолчанию при создании нового документа для обычного текста установлен интервал после абзаца в 10 пт. Увеличенные интервалы определены и для заголовков.
Интервалы между абзацами удобно устанавливать в счетчиках «Интервал» группы «Абзац» вкладки «Разметка страницы».
1. Выделите один или несколько абзацев.
2. В счетчиках Интервал установите требуемое значение интервала перед абзацем (верхний счетчик) и интервала после абзаца (нижний счетчик). По умолчанию значение указывается в пунктах (пт) с точностью до 0,1 пт, но, при желании, его можно указать в сантиметрах или миллиметрах. Для этого следует в поле счетчика ввести число и через пробел – сокращение см или мм, например, 1 см или 15 мм.
Для установки интервалов между абзацами можно воспользоваться счетчиками Перед и После в группе Интервал вкладки Отступы и интервалы диалогового окна Абзац.
Удалить имеющиеся интервалы перед и после абзаца можно, выбрав соответствующую команду в меню кнопки Междустрочный интервал группы Абзац вкладки Главная.
Переход текста на новую страницу происходит автоматически. Однако, во многих случаях при оформлении заголовков, а также и основного текста, следует принудительно задать положение абзаца на странице и порядок его разделения при переходе к новой странице. Для этого используется вкладка «Положение на странице» диалогового окна «Абзац». отображения окна щелкните по значку группы «Абзац» в любой из вкладок («Главная» или «Разметка страницы »). Можно также щелкнуть правой кнопкой мыши по выделенному фрагменту документа и в контекстном меню выбрать команду «Абзац».
1. Выделите абзац документа.
2. В разделе «Положение на странице» установите флажок требуемого параметра (рис. 2.13).

Рис. 2.13. Настройка положения абзаца на странице
Установка флажка «запрет висячих строк» запрещает такое разделение абзаца при переходе к новой странице, при котором первая строка абзаца остается на одной странице, а вся остальная часть абзаца переходит на новую страницу. В этом случае на новую страницу будет перенесен весь абзац. Запрещается и такое разделение абзаца, при котором на новую страницу переходит только последняя строка. В этом случае на новую страницу перейдут последняя и предпоследняя строки абзаца. Такой режим разделения абзацев обычно устанавливают для всего текста документа.
Установка флажка «не отрывать от следующего» обеспечивает размещение абзаца всегда на той же странице, что и следующий за ним абзац. Применяют этот режим для любых заголовков и названий: при этом исключаются случаи, при которых заголовок находится на одной странице, а следующий за ним текст – на следующей.
Флажок «не разрывать абзац» запрещает всякое разделение абзаца между страницами. Применяют такой режим нечасто.
Флажок «с новой страницы» устанавливают для крупных заголовков (главы, разделы и т. п.). При этом независимо ни от чего указанный абзац всегда будет находиться наверху страницы.
Копирование, перемещение и удаление фрагментов документа. Редактирование документа производится путем копирования, перемещения или удаления выделенных символов или фрагментов документа. Выделение производится с помощью мыши или клавиш управления курсором на клавиатуре при нажатой клавише {Shift}.
Копирование позволяет размножить выделенный фрагмент документа, т. е. вставить его копии в указанные места документа:
- после выделения фрагмента документа и ввода команды Копировать выделенная часть документа помещается в буфер обмена (специальную область памяти);
- с помощью мыши или клавиш управления курсором на клавиатуре курсор устанавливается в определенное место документа и вводится команда Вставить. Копируемый фрагмент документа, хранящийся в буфере обмена, помещается в указанное место;
- для многократного копирования фрагмента достаточно несколько раз повторить команду Вставить.
Перемещение позволяет вставить копии выделенного фрагмента в указанные места документа, но удаляет сам выделенный фрагмент.
Удаление позволяет удалить выделенный фрагмент.
Например, если исходный документ содержит слово "информатика", то после операций копирования, перемещения и удаления фрагмента текста "форма" документ примет вид, отображенный в табл. 2.1.
Таблица 2.1
Операции редактирования документа
| Состояние документа | Операция редактирования | ||
| копирование | перемещение | удаление | |
| Документ до: | информатика | информатика | информатика |
| Документ после: | информатика | интика | интика |
| форма | форма |
Поиск и замена. В процессе работы над документом иногда бывает необходимо заменить одно многократно встречающееся слово на другое. Если делать это вручную, то процесс замены отнимет много времени и сил.
К счастью, в большинстве текстовых редакторов существует операция Найти и заменить, которая обеспечивает автоматический поиск и замену слов во всем документе (например, замену слова "ЭВМ" на слово "компьютер") (рис. 2.14).

| Рис. 2.14. Поиск и замена слов в документе |
Проверка правописания. В процессе создания документа могут быть допущены орфографические ошибки в написании слов и грамматические ошибки в построении предложений.
Ошибки можно исправить, если запустить встроенную во многие текстовые редакторы систему проверки правописания, которая содержит орфографические словари и грамматические правила р,яя нескольких языков (это позволяет исправлять ошибки в многоязычных документах). Система проверки правописания не только выделяет орфографические ошибки (красной волнистой линией) и синтаксические ошибки (зеленой волнистой линией), но и предлагает варианты их исправления (рис. 2.15).

| Рис. 2.15. Проверка правописания в документе |
Проверку правописания текстовые редакторы могут проводить как непосредственно в процессе ввода текста, так и в готовом документе по команде пользователя.
Автозамена частых опечаток. В процессе ввода текста иногда допускаются опечатки (например, в начале слова случайно вводятся ДВе прописные буквы). В этом случае срабатывает функция Автозамена, которая автоматически исправляет такие опечатки.
Кроме того, каждый пользователь может добавить в словарь автозамены те слова, в которых он часто делает ошибки (например, неправильное "програма" должно заменяться на правильное "программа") (рис. 2.16).

Рис. 2.16. Настройка параметров автозамены
Сохранение исправлений. В процессе работы над документом могут участвовать несколько пользователей.
Исправления, вносимые каждым из них, запоминаются и могут быть просмотрены и распечатаны (вставленные фрагменты обычно отображаются подчеркнутым шрифтом синего цвета, а удаленные фрагменты - зачеркнутым шрифтом красного цвета).
В процессе работы над окончательной редакцией документа может быть проведено сравнение исправлений различных авторов и принят лучший вариант.
Печать документа. Перед выводом документа на печать полезно выполнить предварительный просмотр документа, это позволяет увидеть, как будет выглядеть документ, напечатанный на бумаге с использованием подключенного к компьютеру принтера.
Вид напечатанного документа (например, распределение текста по страницам) может зависеть от используемого принтера, так как могут несколько различаться шрифты, используемые в разных принтерах.
При выводе документа на печать необходимо установить параметры печати: задать номера выводимых на печать страниц, количество копий документа и др.
Кроме того, целесообразно проверить установки самого принтера: ориентацию бумаги, качество бумаги, качество печати и др.
Содержание работы
1. Ознакомится с теоретическим материалом.
2. Получение практических навыков работы в текстовом процессоре Microsoft Word.
Задание
1. Создайте новый документ и сохраните его под своим именем в папке с номером вашей группы.
2. Задайте расположение страницы на экране монитора – книжная.
3. Наберите текст, делая абзацные переходы (нажатие клавиши Enter) в конце смысловых предложений и отформатируйте его. Для форматирования текста выполните следующие действия: Оформите заголовок текста следующим образом: шрифт – полужирный, Times New Roman, размер 14 пт, вразрядку с интервалом 4 пт. Основной текст оформите следующим образом: шрифт – Arial, полужирный курсив, размер 12 пт, междустрочный интервал – полуторный, интервалы до и после абзаца – 0 пт, выравнивание – по ширине, отступы слева и справа – 0 пт, отступ первой строки 1,25 см.
4. Настройте параметры страницы: Верхнее- 2,5см, Нижнее – 2,5см, Левое - 2см, Правое - 1см.
5. Выполните поиск слов в тексте, начинающихся с «эл» и создайте элемент автозамены: «эл» на «электротехника». На вкладке ВСТАВКА сформируйте верхний колонтитул (текст по центру, с нижним подчеркиванием) и нижний колонтитул (дата, время). В качестве текста верхнего колонтитула введите, например, следующий текст: «БГТУ им. В.Г. Шухова».
6. Используя различные способы копирования и перемещения фрагментов текста, скопировать первые две строки первого абзаца и разместить их в конце текста.
Контрольные вопросы
1. Раскройте суть понятия «тестовый процессор»?
2. Какие существуют способы создания новых документов?
3. Какие параметры страниц необходимо задать перед началом создания документа?
4. Какие существуют способы ввода содержания документов?
5. Какие существуют способы редактирования документов?
6. Что такое абзац? Какие параметры форматирования абзацев Вы знаете? Как их можно изменить?
7. Как можно изменить размер шрифта и его цвет в уже набранном фрагменте текста?
8. Как создать верхний и нижний индекс?
9. Каким образом изменяются такие параметры страницы, как размер бумаги и поля?
10. Каким образом можно скопировать и переместить фрагмент текста?
11. Какие существуют форматы текстовых файлов и чем они отличаются друг от друга?
12. В каком формате нужно сохранить файл, чтобы он мог быть прочитан в других приложениях с сохранением форматирования? Без сохранения форматирования?
13. Какие параметры необходимо установить перед началом печати документа?
14. Влияет ли на вид напечатанного документа выбор принтера? Почему?