Объединять можно только смежные ячейки, которые суммарно образуют прямоугольную область.
1. Выделите объединяемые ячейки.
2. Во вкладке «Макет» в группе «Объединить» нажмите кнопку «Объединить ячейки».
При работе в других вкладках для объединения ячеек можно щелкнуть правой кнопкой мыши по выделенным ячейкам и в контекстном меню выбрать команду «Объединить ячейки».
Разделение ячеек. Ячейку можно разделить на части, как по вертикали (столбцы), так и по горизонтали (строки).
1. Установите курсор в разделяемой ячейке или выделите несколько разделяемых ячеек.
2. Во вкладке «Макет» в группе «Объединить» нажмите кнопку «Разбить ячейки».
3. В окне «Разбиение ячеек» (рис. 3.19) укажите требуемое число столбцов и строк, на которые разделяется ячейка.

Рис. 3.19. Разделение ячейки
Разделение таблицы. Таблицу можно разделить по горизонтали.
1. Установите курсор в любой ячейке строки, с которой будет начинаться новая таблица.
2. Во вкладке «Макет» в группе «Объединить» нажмите кнопку «Разбить таблицу» или нажмите комбинацию клавиш «Ctrl + Shift + Enter».
Содержание работы
1. Ознакомится с теоретическим материалом.
2. Выполнить задания.
3. Ответить на контрольные вопросы.
Задание
1. Для оформления основного текста необходимо создать новый стиль (название стиля – фамилия студента). Стиль должен быть применен ко всему основному тексту (без использования дополнительного форматирования).
2. Оглавление. Создать в начале текста оглавление документа, включающее два уровня иерархии с заполнителем строки. Добавить в текст новый раздел. Вносятся ли автоматически изменения в оглавление? Обновить оглавление и алфавитный указатель документа в соответствии с внесенными изменениями.
3. Набрать формулы по образцам:
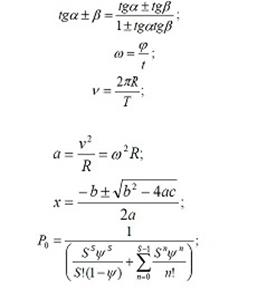
4. Заполняем таблицу текстом и произвольными значениями (рис.3.20):

Рис. 3.20. Таблица из задания, заполненная произвольными значениями
Для расчета суммы по первому столбцу ставим курсор в пустую ячейку, в которой нужно рассчитать сумму. На панели инструментов «Работа с таблицами/Макет» в окне «Данные» выбираем команду «Формула». В появившемся окне в строке «Формула» стираем все, кроме знака равно. Из выпадающего списка «Вставить функцию» выбираем «Sum» (сумма). Так как вычисления производятся по столбцу, то в скобках указываем параметр «Above» (либо значения через точку с запятой) Нажимаем «Ок». Аналогично рассчитываем значения для остальных столбцов.
Для расчета среднего значения по первой строке ставим курсор в пустую ячейку, в конце данной строки. На панели инструментов «Работа с таблицами/Макет» в окне «Данные» выбираем команду «Формула». В появившемся окне в строке «Формула» стираем все, кроме знака равно. Из выпадающего списка «Вставить функцию» выбираем «Average» (среднее). Так как вычисления производятся по столбцу, то в скобках указываем параметр «Left» (либо значения через точку с запятой) Нажимаем «Ок». Аналогично рассчитываем значения для остальных строк.
В результате должно получиться следующее (см. рис. 3.21):

Рис. 3.21. Результирующая таблица
5. Все объекты в тексте (рисунки, таблицы, формулы) должны быть пронумерованы. На каждый объект должна быть ссылка в тексте. Для нумерации и ссылок должны использоваться средства автоматической нумерации, предоставляемые MS Word. Рисунки должны иметь расположение «в тексте» и выровнены по центру страницы, без отступа первой строки. У каждого рисунка снизу должны быть номер и название следующего формата: Times New Roman, 12 пт, полужирный, выравнивание – по центру. Таблица должна быть выровнена по центру. Перед таблицей должны быть указаны ее номер и название. Первая строка – номер (выравнивание – по левому краю, шрифт – Times New Roman, 12 пт), вторая строка – название (выравнивание – по центру, шрифт – Times New Roman, 12 пт, полужирный), далее таблица. Текст внутри таблицы должен иметь следующий формат: Times New Roman, 14 пт, одинарный интервал, без отступа первой строки. Помимо этого заголовок таблицы выделяется полужирным шрифтом и серым фоном. Проверка на автоматическую нумерацию: при добавлении заголовка, рисунка, таблицы или формулы и обновления полей (выделить весь текст и нажать F9) остальные объекты и ссылки на них должны корректно перенумеровываться. При обновлении полей не должен изменяться формат текста.
Контрольные вопросы:
1. Как вставить формулу в документ?
2. Опишите назначение кнопок группы Структуры на ленте Конструктор работы с формулами.
3. Для чего используются маркированные и нумерованные списки?
4. Перечислите способы создания нумерованных (маркированных) списков.
5. Какие кнопки используются для создания списков?
6. Что такое форматирование, стиль, сноска, оглавление?
7. Как изменить стиль подписи рисунка?
8. Какими способами можно вставить рисунок в документ?
9. Назовите основные стили обтекания для рисунка.
10. Какими способами можно вставить таблицу в документ?
11. Как добавить новые строки и столбцы в таблицу?
12. Как удалить строки в таблице?
13. В каком случае клавиша Delete удалит строку таблицы?
14. Как изменить размер всей таблицы?
15. Как отобразить непечатаемые знаки?