Функция Если применятся для проверки какого-либо условия. Формат записи функции следующий: ЕСЛИ(УСЛОВИЕ; ВЫРАЖЕНИЕ 1; ВЫРАЖЕНИЕ 2).
В зависимости от выполнения или невыполнения условия выполняется 1 или 2 выражение. Условие может содержать адреса ячеек, знаки сравнения, различные данные (например, A11>100). Выражением может быть текст («да», «нет», «превышает», «внебюджет» и др.), арифметическое выражение (например, B2*0,2) или другая функция, которая называется вложенной.
Диалоговое окно функции ЕСЛИ показано на рис. 7. Условие вводится в строку Лог_выражение. Если условие выполняется (истина), то вычисляется выражение в строке Значение_если_истина, если условие не выполняется, вычисляется выражение в строке Значение_если_ложь.

Рис. 7
Упражнение 3.6
1. Создать книгу Функции с листами Премия и Продукция.
2. На листе Премия создать таблицу по образцу.

3. Рассчитать премию по следующему условию:
· Если стаж работы превышает 10 лет, то премия составляет 80% от оклада.
· Если стаж работы до 10 лет, то премия составляет 40% от оклада.
4. Для расчета премии используем функцию ЕСЛИ, так как в задаче имеется условие (сравнивается значение стажа работы с числовым значением 10). Для этого:
· Выделите ячейку E8.
· Выберите команду Вставка/Функция или щелкните по кнопке Автосумма на стандартной панели инструментов и в появившемся списке выберите Другие функции…
· В появившемся диалоговом окне Мастер функции – шаг 1 из 2 в разделе Категория выберите Логические, а в разделе Выберите функцию – ЕСЛИ. ОК.
· В следующем окне Аргументы функций в строке Лог_выражение вводим условие – C8>10 (сравниваем значение стажа первого служащего с 10).
· В строке Значение_если_истина вводим выражение, которое рассчитывается при выполнении условия – D8*0,8 (80% от оклада); в строке Значение_если_ложь – D8*0,4 (40% от оклада, при невыполнении условия). ОК.

· В ячейке E8 выводится значение премии первого служащего – 3040.
· Используя маркер заполнения, скопируйте формулу в ячейки E9:E12. Таблица примет вид.

· Сравните результаты.
Упражнение 3.7
1. Создать на листе Продукция таблицу по образцу.
2. Ввести значения в столбец Цена в денежном формате.
3. Рассчитать соответствующие значения по формулам:
· Сумма=Цена*Количество
Процент скидки рассчитывается по следующим условиям:
· Если Сумма не превышает 100 000 руб., то скидка 3 %
· Если Сумма больше 100 000 руб., то скидка 7%.
Для расчета использовать функцию ЕСЛИ.
4. Определить максимальное значение последнего столбца.
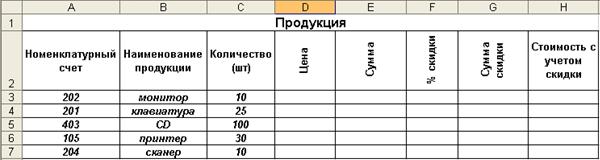
Занятие 4
Работа с диаграммами
Цели занятия:
· Усвоить назначение диаграмм.
· Овладеть технологией создания, редактирования и форматирования диаграмм.
 Диаграммы позволяют графически представлять зависимости одной величины от другой. С помощью диаграмм взаимосвязь между данными становится более наглядной.
Диаграммы позволяют графически представлять зависимости одной величины от другой. С помощью диаграмм взаимосвязь между данными становится более наглядной.
Для создания диаграмм в Excel используется инструмент – Мастер диаграмм, который вызывается либо нажатием кнопки Мастер диаграмм на панели инструментов Стандартной, либо командой главного меню Вставка/Диаграмма.
Упражнение 4.1.
1. Создть таблицу Показатели предприятия и сохранть в папке Мои документы\Имя группы. 
2.  Построить диаграмму, иллюстрирующую распределение показателей по кварталам. Для этого:
Построить диаграмму, иллюстрирующую распределение показателей по кварталам. Для этого:
· Выделить в таблице те ячейки, которые хотим отобразить на диаграмме – B4:F6.
· Вызвать Мастер диаграмм, щелкнув по соответствующей кнопке.
·
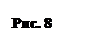 |
Появится диалоговое окно Мастер диаграмм (шаг 1 из 4), в котором выбрать тип диаграммы (рис. 8). Выбрать обычную гистограмму. Кнопка Далее.
· В следующем окне Мастер диаграмм (шаг 2 из 4):источник данных диаграмм в разделе Диапазон указываются ячейки, на основе которых строится диаграмма. Если диапазон указан неверно, щелкните по кнопке Диапазон и мышкой в таблице выделите необходимые ячейки. Кнопка Далее.
·  В следующем окне Мастера диаграмм (шаг 3 из 4) в соответствующих разделах введите название диаграммы (Квартальные показатели), ось X (Квартал), ось Y (Показатели). Кнопка Далее.
В следующем окне Мастера диаграмм (шаг 3 из 4) в соответствующих разделах введите название диаграммы (Квартальные показатели), ось X (Квартал), ось Y (Показатели). Кнопка Далее.
· В последнем окне Мастера диаграмм указываем расположение диаграммы – на имеющемся листе. Готово.
· Диаграмма должна выглядеть следующим образом.

· Изменим подписи оси X.
· Выделим щелчком мыши диаграмму.
· В главном меню появится пункт Диаграмма.
· Выберем команду Диаграмма/Исходные данные.
· В диалоговом окне Исходные данные активизируем вкладку Ряд и в разделе Подписи оси X, щелкнув по кнопке Диапазон, выделим в таблице ячейки, данные которых используются в качестве подписей оси X (C3:F3).
· 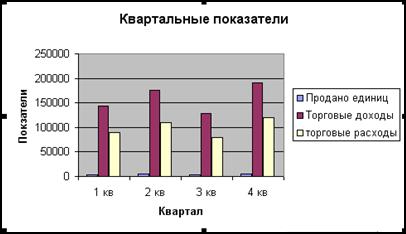 Диаграмма принимает вид:
Диаграмма принимает вид: