1. Запустить Word.
2. Установить режим "Разметка страницы".
3. Установить следующие поля страницы: левое - 3, правое - 1.5, верхнее - 2.5, нижнее - 2.5.
4. Установить размер шрифта 14.
5. Установить следующие параметры абзаца: первая строка - отступ, межстрочный интервал - 1, выравнивание - по ширине, активизировать выключатель "Запрет "висячих строк".
6. Выбрать русский язык, активизировать режим "Автоматическая расстановка переносов".
7. Активизировать режимы "Автоматически проверять орфографию", "Автоматически проверять грамматику".
8. Установить автосохранение текста каждые 5 минут.
9. Создать текстовый документ и записать его в файл в папку Вашей группы и подгруппы. Вариант текста находится ниже.
10. Выделить слово, предложение, строку, абзац, страницу, весь текст.
11. Выделить третий абзац, изменить размер шрифта на 18, цвет символов на синий, начертание на полужирный шрифт, межстрочный интервал на 1.5.
12. Выделить третий абзац, скопировать выделенный абзац в буфер, перейти в конец текста, вставить содержимое буфера в конец текста.
13. Переместить четвертый абзац в конец текста. Сохранить документ после произведенных изменений.
14. Осуществить поиск и замену слова или фразы на другое слово или фразу (например, слово «текста» на слово «документа»).
15. Осуществить проверку правописания.
16. Проставить нумерацию страниц.
17. Сохранить текст после произведенных изменений и выйти из Word.
Задание к лабораторной работе №2.
Задание № 1
СОЗДАНИЕ ТЕКСТА В WORD
Создание текста в компьютерной программе мало отличается от работы на пишущей машинке. Однако в отличие от пишущей машинки не нужно заканчивать строку нажатием клавиши Enter, так как переход на следующую строку выполняется автоматически. Клавишу Enter следует нажимать в конце абзаца, чтобы начать следующий абзац. Разбивка текста на абзацы упрощает последующее форматирование документа. Для перехода на новую строку в произвольном месте (без абзаца) служит комбинация клавиш Shift + Enter.
|
|
Знак переноса задается комбинация Ctrl + дефис. Он выводится на печать только в том случае, если слово действительно переносится со строки на строку. «Защищенный», обязательный дефис, на месте которого перенос не допускается, задается комбинацией клавиш Ctrl + Shift + дефис. Чтобы пара слов, разделенных пробелом (например, название фирмы), поместилась обязательно в пределах одной и той же строки, необходимо нажать клавиши Ctrl + Shift + пробел.
Если при вводе текста вы нажали «не ту» клавишу и сразу заметили опечатку, сотрите последний знак клавишей BackSpace. Обнаружив ранее сделанную ошибку, подведите курсор (мышью или управляющими клавишами со стрелками) к предыдущему знаку и нажмите клавишу Delete. Знак справа от курсора сотрется: после этого введите правильный знак.
Клавишей Insert задается и отменяется режим замены, сопровождаемый надписью ЗАМ (OVR) в строке состояния. В этом режиме текст справа от курсора посимвольно заменяется вводимым с клавиатуры текстом и не требует отдельной процедуры стирания. Не забудьте после исправления снова нажать Insert, чтобы переключиться в режим вставки. Чтобы вставить в существующий текст (раздвигая его) какие-либо символы или слова, нужно просто установить курсор в соответствующем месте текста.
|
|
Элементы набора, используемые для оформления документа, но при его распечатке «скрытые», можно для лучшего обозрения при работе сделать видимыми на экране. Выберите из меню Сервис пункт Параметры, затем на вкладке Вид в группе полей Непечатаемые символы укажите, какие символы должны отображаться на экране.
После создания документа его необходимо сохранить в файле. Для этого вызовите из меню Файл команду Сохранить (повторное сохранение) или команду Сохранить как (первоначальное сохранение). При первоначальном сохранении выберите папку и укажите имя файла. Программа первоначально предлагает стандартную папку Мои документы. Если это стандартное предложение программы соответствует вашему намерению, то нужно задать имя файла. В ином случае нужно вызвать список дисков и выбрать нужный диск, папку и только затем задать имя файла.
Задание 2
Вставка в текст формул
1. Запустить Word.
2. Установить режим “Разметка страницы”.
3. Установить следующие поля страницы: левое – 3, правое – 1.5, верхнее – 2.5, нижнее – 2. Установить размер шрифта 14.
4. Набрать ниже приведенный текст, содержащий формулы. Для создания формул использовать редактор формул.
5. Записать (сохранить) документ в файле в папке Вашей группы и подгруппы.
Текст для набора
Вычислить десять значений функции Y и найти ее максимальное значение и соответствующие X на заданном интервале:
Yi = 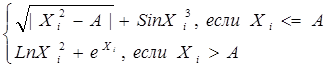
 |
Вычислить:
Вычислить:
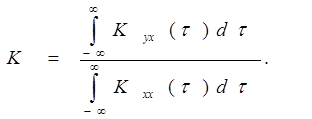
3. СОЗДАНИЕ И РЕДАКТИРОВАНИЕ ТАБЛИЦ
3.1. Создание таблиц
Перед созданием таблицы необходимо перейти в режим Разметка страницы (пункты меню Вид, Разметка страницы).
|
|
Создать таблицу можно одним из трех способов.
Первый способ. Щелкают на кнопке Добавить таблицу на панели инструментов. Появится макет таблицы. Нажав и не отпуская кнопку мыши, перемещают курсор мыши по макету и тем самым выделяют требуемое число строк и столбцов. Когда кнопка мыши будет отпущена, таблица будет вставлена в текст.
Второй способ. Выбирают пункты меню Таблица, Добавить таблицу, в результате появится диалоговое окно Вставка таблицы. Щелкая по стрелкам в полях Число столбцов и Число строк, выбирают число строк и столбцов и, щелкнув по кнопке OK, вводят таблицу в текст.
Третий способ. Word дает возможность нарисовать таблицу любой сложности. Для этого выбирают пункты меню Таблица, Нарисовать таблицу. На экране указатель мыши примет форму карандаша. Установив его в левый верхний угол текстового поля, нажимают и удерживают клавишу мыши и одновременно перемещают мышь вправо и вниз, чтобы образовалась рамка будущей таблицы. Затем отпускают клавишу. Чтобы нарисовать столбцы и строки, помещают острие карандаша чуть за пределами рамки и, нажав клавишу мыши, проводят линию до пересечения с границей наружной рамки, не заботясь о точности движения, лишь соблюдая направление. Word сам позаботиться о строгой горизонтальности и вертикальности линий. Чтобы сменить форму указателя мыши на обычную, нажимают Esc.
3.2. Ввод текста в таблицу
С помощью мыши (щелчком) можно установить курсор в любую ячейку таблицы и осуществлять ввод данных.
Перемещаться по ячейкам таблицы можно:
нажав клавишу Tab, при этом происходит переход в следующую ячейку таблицы или создается следующая строка, если курсор был в последней правой ячейке строки;
используя клавиши со стрелками;
мышью (щелчком по нужной ячейке).
При достижении границы ячейки происходит автоматический перенос текста, при этом высота ячейки увеличивается на одну строку.
3.3. Форматирование таблицы
Содержимое ячеек таблицы можно форматировать, пользуясь теми же командами, что и для символов, абзацев, рамок.
3.4. Выделение фрагментов таблицы
Операции форматирования предшествует выделение текста. В таблице выделение имеет некоторые особенности.
Чтобы выделить одну ячейку, устанавливают указатель мыши в ячейке ближе к ее левой границе и щелкают. Чтобы выделить соседние ячейки, выделяют одну, а затем щелкают по соседним ячейкам при нажатой клавише Shift. Чтобы выделить не соседние ячейки, выделяют одну, а затем щелкают по другим ячейкам при нажатой клавише Ctrl.
Чтобы выделить строку или столбец, устанавливают курсор мыши в любую ячейку строки или столбца и выбирают пункты меню Таблица, Выделить строку или Таблица, Выделить столбец. Есть другой способ. Чтобы выделить столбец, помещают указатель мыши над столбцом и когда он примет форму вертикальной стрелки, направленной вниз, щелкают. Чтобы выделить строку, помещают указатель мыши в поле выделения слева от строки и, когда курсор примет вид стрелки, направленной вверх и вправо, щелкают.
Чтобы выделить всю таблицу, устанавливают курсор в любую ячейку таблицы и выбирают команды Таблица, Выделить таблицу. Выделить таблицу можно также, протащив курсор по полю выделения слева от таблицы.
Чтобы выделить в ячейке часть текста или одно слово, устанавливают курсор в начале или конце участка (слова) и нажимают стрелку вправо (влево) при нажатой клавише Shift.
3.5. Изменение высоты строк и ширины столбцов
Изменение высоты строк и ширины столбцов можно сделать с помощью мыши или пунктов меню.
В первом случае острие указателя мыши устанавливают точно на линию раздела строки или столбца. При этом указатель приобретает вид двунаправленной стрелки. Затем, нажав и удерживая клавишу мыши, перемещают ее: для увеличения или уменьшения столбцов влево или вправо; для изменения размеров строк – вверх или вниз.
Во втором случае устанавливают курсор в пределах таблицы или выделяют нужный столбец или строку и затем выбирают пункты меню Таблица, Высота и ширина ячейки. В результате появится диалоговое окно, в котором устанавливают нужные размеры. Щелкнув по кнопке OK, применяют установленные размеры к таблице.
3.6. Направление текста в ячейке
Иногда текст в таблице нужно расположить не слева направо, а снизу вверх или сверху вниз. Для этого поступают следующим образом:
устанавливают курсор в нужную ячейку;
щелкают на ячейке правой клавишей мыши и в появившемся контекстном меню выбирают щелчком пункт Направление текста;
в появившемся диалоговом окне в поле Ориентация выбирают щелчком требуемое направление текста, затем щелкают по кнопке OK. Тот же результат можно получить, выбрав команды Формат, Направление текста.
3.7. Удаление в таблице
Чтобы удалить строку или столбец, их следует выделить, затем выбрать пункты меню Таблица, Удалить строки (столбцы). Чтобы удалить всю таблицу, её выделяют и выбирают пункты меню Таблица, Удалить строки.
3.8. Добавление строк и столбцов
Чтобы добавить столбец, нужно выделить столбец, затем выбрать пункты меню Таблица, Добавить столбцы. Новый столбец будет добавлен слева от выделенного. Чтобы добавить последний столбец, выделяют пустое место справа от таблицы и выбирают пункты меню Таблица, Добавить столбцы. Чтобы добавить строку в конец таблицы, устанавливают курсор в последнюю ячейку справа внизу и нажимают клавишу Tab. Чтобы добавить строку в середине таблицы, устанавливают курсор в любую ячейку строки, над которой нужно добавить новую строку, и выполняют пункты меню Таблица, Добавить строки.
3.9. Объединение ячеек
При форматировании таблицы бывает необходимо объединить соседские ячейки. Для этого их нужно выделить, затем выбрать пункты меню Таблица, Объединить ячейки. Если курсор находится в объединённой ячейке, то её можно снова разделить, выбрав команды Таблица, Разбить ячейки.
3.10. Разделение таблицы
Таблицу можно разделить в любом месте. Для этого устанавливают курсор на строку, за которой будет разделение таблицы, затем выбирают пункты меню Таблица, Разбить таблицу.
3.11. Повторение заголовка таблицы
Если таблица занимает больше одной страницы, то бывает необходимо повторить заголовок таблицы на второй и последующих страницах. В этом случае выделяют заголовок таблицы и выбирают пункты меню Таблица, Заголовки. При переходе на вторую и последующие страницы заголовок таблицы будет повторен.
3.12. Выбор рамки для таблицы
Выбор рамки для таблицы можно осуществить двумя способами.
Первый способ. Обрисовку выделенных строк или столбцов можно осуществить, выбрав пункты меню Формат, Границы и заливка. Откроется диалоговое окно, в котором можно выбрать вид и расположение линий.
Второй способ. Выбирают пункты меню Таблица, Автоформат (или щёлкают на таблице правой клавишей мыши и в появившемся контекстном меню выбирают Автоформат). Появится окно Автоформат таблицы. В окне Форматы представлен набор различных вариантов оформления рамки таблицы. Выбор рамки осуществляют щелчком, при этом в окне Образец можно увидеть, как она выглядит. Окончательный выбор осуществляют, щёлкнув по кнопке OK.
3.13. Вычисления в таблицах
Чтобы выполнить в таблице какие-либо математические действия, помещают курсор в ячейку, в которой будет находиться результат, и выбирают пункты меню Таблица, Формула. При этом открывается диалоговое окно Формула, и программа предложит подходящую, на её взгляд, формулу для расчета. Например, чтобы просуммировать числа, стоящие в ячейках одной колонки, надо поместить курсор в нижнюю свободную ячейку этой колонки. В диалоговом окне в поле Формула появится формула =SUM (ABOVE). Щелчок по кнопке OK поместит результат суммирования в ту ячейку, где находится курсор.
Вычисления можно вести и с величинами, находящимися в разных ячейках таблицы. Для этого программе необходимо задать координаты ячеек, с содержимым которых должны выполняться математические действия. Например, А1: С2 (первая колонка – первая строка; третья колонка – вторая строка).
Простые арифметические действия задаются общепринятыми знаками: сложение +, вычитание -, умножение *, деление /. Например, чтобыумножить содержимое ячейки А1 на содержимое ячейки С2, вводятформулу = А1*С2. Для более сложных вычислений, например среднего арифметического, выбирают нужную функцию из раскрывающегося списка в поле Вставить функцию и в скобках указывают координаты соответствующих ячеек. Например, =AVERAGE (A1:A4) означает среднее арифметическое чисел, находящихся в ячейках от А1 до А4.
Числовой формат для результата вычислений выбирают из списка в поле Формат числа.
Лабораторная работа № 3