Так как основной функционал данного проекта выполняется в фоновом режиме без участия пользователя, в качестве контрольного примера можно рассмотреть процесс авторизации в системе веб интерфейса, просмотра состояния работы сервиса и формирования отчетов.
Разрабатываемая в данном диплом проекте программа запущена на компьютере где находится ИС “HP OpenView Service Desk” в фоновом режиме (сервис) и с периодичностью в 1 минуту проверяет почту горячей линии на вопрос поступления новых писем. При поступлении нового письма программа выкачивает его по протоколу pop3 и удаляет из почтового ящика, вместе с тем она анализирует от кого пришло письмо, с какой темой и детально прорабатывает тело письма. Вся интерактивность работы с данным сервисом реализована с помощью веб интерфейса с использованием веб сервера Apache.
Для доступа к системе мы должны будем открыть ссылку, ведущую на главную страницу веб интерфейса данного сервиса. Ссылка может быть как закладка браузера или как ярлык на рабочем столе, представленный на рис № 20

Рисунок № 20ярлык для запуска Вею Интерфейса Сервиса обработки писем.
Далее у нас появляется меню авторизации пользователей, согласно определенным ранее ролям прав доступа в пункте 2.1.3. Здесь следует ввести логин и пароль, используемый в системе ИС “HP OpenView Service Desk”. На рисунке № 21 показано мену авторизации пользователей.
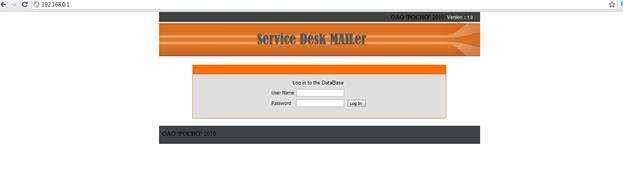
Рисунок № 21 Меню авторизации пользователей
После входа в систему мы можем просмотреть статус работы нашего сервиса в разделе STATUS и синхронизировать таблицы пользователей с основной таблицей ИС “HP OpenView Service Desk”. После нажатия кнопки Syncronize справочники сотрудников и исполнителей из ИС “HP OpenView Service Desk” автоматически обновят недостающие записи в таблицах – справочниках сервиса, обрабатывающего заявки на почте. Скриншот раздела “STATUS” можно увидеть на рис № 22
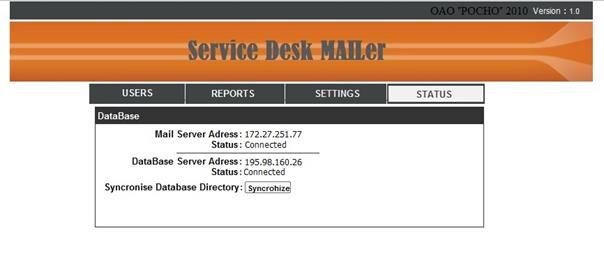
Рисунок № 22 Раздел статуса программы
Для того чтобы сформировать отчет нам нужно перейти в раздел “REPORT” в нем можно увидеть настройки подключения службы к почтовому ящику и количество обработанных за сегодняшний день писем. Данный раздел можно увидеть на рисунке № 23
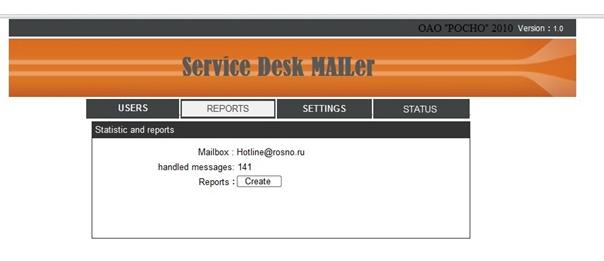
Рисунок № 23 Раздел Отчетов “Reports”
После нажатия на кнопку “Create” перед нами откроется форма для выбора типа отчета, следует выбрать один из них и нажать кнопку NEXT для переходя к следующему этапу мастера формирования отчета. Данное окно мастера формирования отчета представлено на рисунке № 24
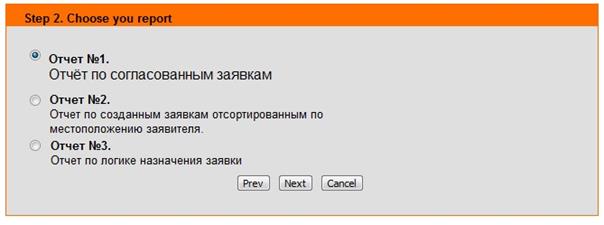
Рисунок № 24 Формирование отчета, выбор типа отчета.
Следующим шагом в формировании отчетности будет выбор почтового ящика, на который следует выслать отчет. С точки зрения безопасности адрес почтового ящик выбирается в режиме выпадающего списка, в котором прописаны почтовые адреса только лиц администрации, с тем чтобы ек было возможности просмотреть отчет обычному пользователю, имеющему доступ к данному веб интерфейсу программы. На рисунке № 25 Показан выбор электронного адреса для отправки отчета.
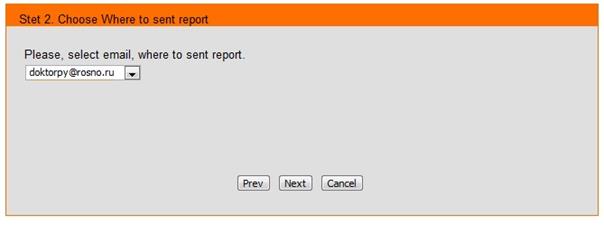
Рисунок № 25 Выбор адреса электронной почты для посылки отчетов.
После этого на указанный адрес электронной почты приходит письмо, с прикрепленным отчетом, выбранным ранее, см. рисунок № 26
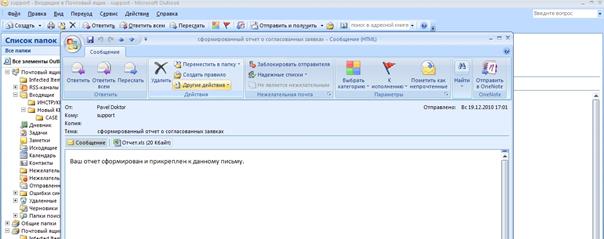
Рисунок № 26 Письмо с вложенным отчетом.