Редактирование данных
Редактирование данных можно выполнить одним из двух способов:
· дважды щелкнуть на редактируемой ячейке;
· использовать строку формул.
При редактировании в строке формул появляются три кнопки: Отмена, Ввод, Вставка функции.
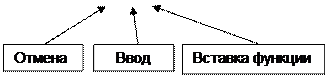

Задание
1. Откройте рабочую книгу Учебный.xls.
2. Выделите ячейку со словом Произвольный.
3. Щелкните мышью в строке формул после слова Произвольный и введите еще слово текст.
4. Щелкните в строке формул на кнопке Ввод. В ячейку будет введено предложение Произвольный текст.
5. Увеличьте ширину текстового столбца, дважды щелкнув на правой границе заголовка столбца B.
6. Дважды щелкните на ячейке с числом 17.
7. Измените в ячейке число на 17,25. Нажмите [Enter].
Отмена редактирования
Для отмены редактирования можно использовать:
· клавишу [Esc];
· кнопку Отмена в строке формул;
· кнопку Отменить на панели инструментов Стандартная.
Для восстановления изменений используется кнопка Вернуть на панели инструментов Стандартная.
Задание
1. Выделите ячейку с числом –250000.
2. В строке формул вместо него введите новое число 70.
3. Нажмите [Esc]. Число –250000 восстановилось.
4. Щелкните на кнопке Отменить на панели инструментов Стандартная. Будет отменено последнее действие редактирования: вместо числа 17,25 в ячейке восстановится число 17.
5. Еще раз щелкните на кнопке Отменить на панели инструментов Стандартная. Ширина текстового столбца уменьшится, и предложение Произвольный текст будет «обрезанным».
6. Опять щелкните на кнопке Отменить на панели инструментов Стандартная. Теперь в ячейке вместо предложения Произвольный текст будет отображено слово Произвольный.
|
|
7. Два раза последовательно щелкните на кнопке Вернуть на панели инструментов Стандартная. В редактируемой ячейке восстановится предложение Произвольный текст, и ширина столбца увеличится до нужных размеров.
8. Щелкните на кнопке Сохранить на панели инструментов Стандартная.
Форматирование числовых данных
Форматирование можно применять как к отдельным ячейкам, так и к диапазонам. При запуске Excel в пустых ячейках таблицы по умолчанию устанавливается формат Общий. При вводе данные отображаются в ячейках в том формате, в каком они вводятся с клавиатуры. Изменить форматы ячеек можно, используя либо панель инструментов Форматирование, либо диалоговое окно Формат ячеек, которое можно открыть одним из двух способов:
· выбрать команду: Формат®Ячейки…;
· использовать контекстное меню.
Использование панели инструментов Форматирование
Задание
1. Выделите ячейку с числом 17 и щелкните на кнопке Денежный формат на панели инструментов Форматирование. Число отобразится в виде: 17,00р.
2. Выделите ячейку с дробью 1/2 и щелкните на кнопке Процентный формат. Число умножится на 100 и отобразится в виде: 50%.
3. Выделите ячейку с числом –250000 и щелкните на кнопке Формат с разделителями. Число отобразится с пробелами в виде: –250 000,00.
4. Щелкните один раз на кнопке Увеличить разрядность на панели инструментов Форматирование. Число отобразится в виде: –250 000,000.
5. Щелкните два раза на кнопке Уменьшить разрядность. Число отобразится с одним знаком после запятой: –250 000,0.
6. Щелкните на кнопке Сохранить на панели инструментов Стандартная.
|
|
Использование диалогового окна Формат ячеек
Задание
1. Добавьте в рабочей таблице Листа1 справа от заголовка Время еще один заголовок Формат (ячейка F4).
2. Введите в столбец Формат числовые значения в форматах, указанных ниже.
| Числовое значение | 10,6 | 3400,5р. | 99% | 31.08.01 | 
|
| Формат | Общий | Денежный | Процентный | Дата | Дробный |
3. Щелкая правой кнопкой мыши на каждой ячейке с введенными числами столбца Формат, откройте диалоговое окно Формат ячеек и просмотрите форматы чисел. Они должны соответствовать введенным форматам.
4. Выделите диапазон ячеек с введенными числами столбца Формат.
5. Откройте диалоговое окно Формат ячеек, щелкнув правой кнопкой мыши на выделенном диапазоне.
6. В диалоговом окне установите формат Общий и щелкните на кнопке ОК.
Обратите внимание! При переходе к формату Общий произошли следующие преобразования:
· процентное число 99% отображается в виде 0,99;
· число в формате Дата пересчитывается на числовое значение, указывающее количество дней между базовой датой и введенной датой (37134);
· дробь преобразуется в десятичное число.
7. Не снимая выделение диапазона, для всех чисел установите формат Числовой.
Обратите внимание! При переходе к формату Числовой все числа по умолчанию указываются с двумя десятичными знаками после запятой.
8. Аналогично для всех чисел установите формат Денежный и просмотрите, как отображаются числа в этом формате.
9. Установите формат Дата и в области Тип: выделите образец, соответствующий типу ДД.ММ.ГГ. Просмотрите, как отображаются числа в этом формате.
|
|
10. Установите формат Дробный и просмотрите, как отображаются числа в этом формате.
11. Для каждой ячейки восстановите исходные форматы.
12. В столбце Текст выделите свободную ячейку B7.
13. С помощью диалогового окна Формат ячеек установите в ячейке B7 формат Текстовый.
14. Введите в ячейку B7 число 96.
Обратите внимание! Если в ячейке установлен формат Текстовый, то вводимое число интерпретируется как текст и выравнивается по левому краю.
15. Щелкните на кнопке Сохранить на панели инструментов Стандартная.
Копирование формата
Для копирования формата в другие ячейки используется кнопка Формат по образцу на панели инструментов Стандартная.
Задание
1. Добавьте в рабочей таблице Листа1 справа от заголовка Формат еще один заголовок Формат по образцу (ячейка G4).
2. Дважды щелкните на правой границе заголовка столбца G, чтобы увеличить ширину столбца по длине заголовка Формат по образцу.
3. В столбце Формат выделите число 99%.
4. Щелкните на кнопке Формат по образцу на панели инструментов Стандартная.
5. Протащите указатель «c кисточкой» по двум первым свободным ячейкам столбца Формат по образцу (ячейки G5 и G6).
6. Введите в ячейки G5 и G6 числа 45 и 17. Числа отобразятся в процентном формате: 45% и 17%.
7. В столбце Дата выделите ячейку с датой.
8. Щелкните на кнопке Формат по образцу на Стандартной панели инструментов и скопируйте формат Дата в две следующие свободные ячейки столбца Формат по образцу (ячейки G7 и G8).
9. Введите в ячейки G7 и G8 числа 5 и 500. Числа отобразятся в виде дат: 05.01.00 и 14.05.01.
10. Щелкните на кнопке Сохранить на панели инструментов Стандартная.
Отмена формата
Для отмены форматов и возврата к формату Общий, принятому по умолчанию, используется команда:
Правка®Очистить®Форматы
Задание
1. В столбце Числа выделите все ячейки с введенными числами (диапазон С5:С9).
2. Выполните команду: Правка®Очистить®Форматы. В ячейках восстановится формат Общий.
3. Щелкните на кнопке Сохранить на панели инструментов Стандартная.
Форматирование текста
Форматирование текста предполагает установку или изменение отдельных атрибутов, таких как шрифт, размер шрифта, цвет, стиль шрифта, выравнивание текста и др.
В качестве примера рассмотрим следующую задачу.
Имеются данные итогов работы фирмы за квартал (в усл. ед).
| Месяц | Приход | Расход |
| Июль | ||
| Август | ||
| Сентябрь |
Создать рабочую таблицу с расчетом итоговых данных по графам Приход и Расход.
Автоформатирование
Для облегчения форматирования программа Excel предлагает ряд готовых форматов таблиц (шаблонов). Выбор шаблона осуществляется командой: Формат®Автоформат…
Задание
1. Откройте Лист2 рабочей книги Учебный.xls.
2. Выделите диапазон ячеек B4:D8, в котором требуется отформатировать данные.
3. Выберите команду: Формат®Автоформат…
4. В появившемся диалоговом окне Автоформат выберите из списка шаблонов формат Классический 2 и щелкните на кнопке ОК.
5. Введите в таблицу данные.
6. В строке Всего подсчитайте итоговые суммы (см. рисунок ниже). Для этого в строке Всего надо выделить свободную ячейку и щелкнуть сначала на кнопке Автосумма на панели инструментов Стандартная, а затем щелкнуть на кнопке Ввод в строке формул.
7. Щелкните на кнопке Сохранить на панели инструментов Стандартная.