Цель работы
Научиться создавать кадры анимации, выполнять рендеринг анимации, настраивать файл анимации.
Ход работы
1) Создайте новый документ File->New Document. Задайте параметры для изображения (см. задания выше)
2) Поместите примитивы из меню Create на рабочую область. В качестве примитивов используйте средства природы: горы, воду, деревья, камни и т.п.
3) Откройте лабораторию неба (Sky&Fog=> клик на облако). Выберите шаблон неба из предлагаемого перечня (светлое небо – утро). По своему усмотрению измените размер солнца, его цвет и т.д., используя вкладку лаборатории Sun/Moon.
4) Перейдите на вкладку Cloud Cover (облака). Настройте перистые (stratus) и кучевые (cumulus) облака (рисунок 16.1). Для этого выберите кнопку Edit рядом с нужным видом облаков. Используя группу ползунковых переключателей (Cloud Motion) настройте интенсивность, цвет, яркость облаков.
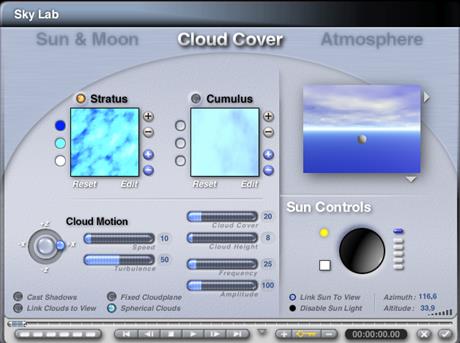
Рисунок 16.1 – Лаборатория неба (вкладка Cloud Cover)
5) Настройте направление движения облаков. Рядом с группой ползунковых переключателей находится «циферблат» движения (рисунок 16.2)

Рисунок 16.2 – Настройка направления движения облаков
Поверните круглый ползунок против часовой стрелки. Направление движения будет формироваться в зависимости от поворота: по часовой стрелки или против. При формировании кадров можно каждый раз менять это направление, движение будет эффектней.
6) На оси времени внизу окна лаборатории неба отмерьте 6-7 кадров (рисунок 16.3). Щелкнув мышкой по ползунку на оси времени не отпуская проведите на нужное число кадров.

Рисунок 16.3 – Настройка кадров на оси времени
7) Откройте список шаблонов (рисунок 16.4) и выберите новый более темный (вечер).

Рисунок 16.4 – Шаблоны неба
8) На оси времени отмерьте еще несколько кадров (9-10). Попробуйте запустить анимацию, нажав на кнопку Play на оси времени. Если вас все устраивает подтвердите действия (галочка в правом нижнем углу).
9) В главном окне редактора на оси времени находится кнопка формирования кадров (рисунок 16.5), нажмите ее.

Рисунок 16.5 – Ось времени главного окна редактора
10) На экране сформируются кадры анимации (рисунок 16.6)

Рисунок 16.6 – Формирование кадров созданной анимации
11) Теперь вам необходимо выполнить рендеринг каждого кадра в изображении. Для этого выполните команду File => Render Animation… На экране появится окно (рисунок 16.7), в котором необходимо задать: время анимации каждого кадра (часы, минуты, секунды и количество кадров – frame), формат, в котором будет сохранена анимация (кнопка Edit), путь для сохранения имя файла (кнопка Set). Подтвердите действия, нажав на «галочку».
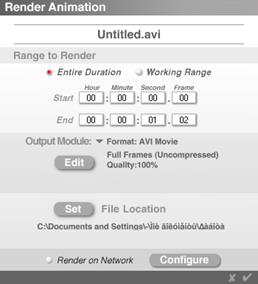
Рисунок 16.7 – Окно задания параметров анимации
Редактор начнет рендерить анимацию. Количество кадров и время рендеринга отображается в строке статуса (левый нижний угол экрана). Чем сложнее созданная анимация, тем больше времени будет рендериться каждый кадр.
После окончания операции рендеринга, анимация проиграется в специальном проигрывателе (рисунок 16.8) в зависимости от формата файла. Закройте окно проигрывателя и просмотрите файл по выбранной директории.

Рисунок 16.8 – Окно проигрывания AVI – файлов
12) Создайте анимацию, используя примитивы Corel Bryce (построение космоса)
13) Создайте новый документ File->New Document. Задайте параметры для изображения (см. задания выше)
14) Зайдите в меню Sky&Fog. Выберите шаблон неба сплошной черный (рисунок 16.9).

Рисунок 16.9 – Выбор шаблона неба
15) Поместите на рабочую область несколько примитивов «шар». Задайте материалы соответствующие поверхности планет (по вашему усмотрению). Возьмите с панели примитивов объект «тороид» и сделайте из него кольцо планеты вытягивая и поворачивая его, используя меню Edit
16) Поместите на рабочий экран примитив «облака» из меню Create. Задайте соответствующий материал из лаборатории материалов (вызов лаборатории см. задания выше). Сделайте похожее изображение, как на рисунке 16.10.

Рисунок 16.10 – Пример размещения примитивов
17) Поместите на рабочий экран примитив «шар» и задайте ему материал Complex fx => Fire. У вас получится комета. Разместите его, примерно так на рисунке ниже.

Рисунок 16.11 – Размещение примитива «шар»
18) Задайте несколько кадров на шкале времени главного окна. Переместите примитив «шар» (комета) уровнем ниже, опять задайте несколько кадров и т.д., пока «комета» не скроется из виду. У вас будут отображаться синии точки, означающие перемещение объекта (рисунок 16.12)

Рисунок 16.12 – Задание движения
19) Запустите анимацию. Нажмите кнопку  и просмотрите полученное движение в каркасном виде. Если вас все устраивает, то скомпонуйте кадры, запустите рендеринг анимации, задайте параметры (см. задание выше). Сохраните и просмотрите полученную анимацию.
и просмотрите полученное движение в каркасном виде. Если вас все устраивает, то скомпонуйте кадры, запустите рендеринг анимации, задайте параметры (см. задание выше). Сохраните и просмотрите полученную анимацию.
Содержание отчета
1) Тема, цель, ход работы;
2) Подробное описание выполнения работы (указание пунктов меню, панелей инструментов, которые использовались для выполнения задания);
3) Графическое изображение с покадровым выводом анимации;
4) Итоговое графическое изображение задания №2.
16.4 Контрольные вопросы
1) Какие настройки можно выполнить для анимации?
2) В каких форматах можно сохранять анимацию Corel Bryce?
3) Как создать анимацию объектов?
4) Как создать анимацию неба?
5) Как осуществляется рендер анимации?