Н.В. Городецкая
Управление проектами

Екатеринбург
ОГЛАВЛЕНИЕ
Лабораторная работа № 1. 3
Создание проекта в среде MS Project 3
Лабораторная работа № 2. 28
Описание ресурсов. Назначение ресурсов. 28
Лабораторная работа № 3. 31
Ресурсное планирование. Разрешение конфликтных ситуаций. 31
Лабораторная работа №4. 31
Отслеживание. 31
Лабораторная работа № 5. 31
Работа с кодами СДР. 31
Лабораторная работа № 6. 31
Работа с несколькими проектами. 31
Лабораторная работа № 7. 31
Оптимизация затрат (корректировка проекта) 31
Лабораторная работа № 8. 31
Настройка параметров проекта MS Project 31
Лабораторная работа № 1
Создание проекта в среде MS Project
С помощью этой лабораторной работы Вы сможете:
· освоить технологию создания нового проекта;
· освоить правила ввода и описания задач в среде MS Project;
· научиться определять логическую последовательность выполнения задач;
· научиться устанавливать связи между задачами.
1. Начало работы с Microsoft Project
Microsoft Project программа, предназначенная для управления проектом, позволяющая планировать задачи, управлять ресурсами, отслеживать выполнение.
? Под проектом будем понимать деятельность, направленную на достижение определенной совокупности целей (результатов) в ограниченные сроки, а также комплекс разнообразных и распределенных ресурсов, включая деньги и организационный механизм, реализующий использование и управление этими ресурсами.
Выполняя лабораторные работы, вы освоите технологию проектирования в данной программе, на примере проекта «Планирование в отделе технико-экономических исследований».
Если определены цели проекта и выделены основные его этапы, можно начать создание плана этого проекта. Сначала создается новый план проекта, в который вводится и упорядочивается список задач для выполнения, включая длительность каждой задачи и зависимости задач. Затем в план добавляются сотрудники, оборудование, материалы и затраты на них, после этого задачам назначаются ресурсы. На основе этих сведений о ресурсах и задачах Microsoft Project создает календарный план. При необходимости план можно проверять и корректировать.
Задание 1. Запуск программы Microsoft Office Project 2003
1. Запустите MS Project. Для этого выполните следующую последовательность команд:
Пуск \ Программы \ Microsoft Office\ Microsoft Office Project 2003.
Перед Вами откроется окно, представленное на рис. 1.
Задание 2. Создание нового проекта
Создайте новый проект, щелкнув по кнопке  .
.
 Создать проект можно также через меню Файл\ Создать.
Создать проект можно также через меню Файл\ Создать.
Перед Вами откроется окно, представленное на рис. 2. Оно содержит три важные области.

Рис. 1. Окно MS Project

Рис. 2. Основные рабочие области
Линейка прокрутки
Линейка прокрутки предназначена для передвижения по проекту. Прокрутка меняет изображение на экране, чтобы ввести новые поля данных, но не меняет выбор поля для ввода и редактирования. Чтобы двигаться по линейке прокрутки нажмите на бегунок и перемещайте его до тех пор, пока не откроется нужная часть экрана. Также можно передвигаться по проекту, нажимая стрелки на концах линейки прокрутки.
Панели инструментов
Панели инструментов позволяют работать с необходимыми функциями, не используя меню, что значительно сокращает время работы. Чтобы отобразить панель необходимо в меню Вид->Панели инструментов поставить или убрать галочку напротив необходимой панели.
Панель инструментов Консультант
Эта панель является последовательностью задач или действий, которые проводят через процесс создания плана проекта, слежения за текущим состоянием и созданием отчетов.
 Чтобы показать или убрать область Консультант нажмите на кнопку Показать или скрыть консультант на панели Консультант (Рис. 3).
Чтобы показать или убрать область Консультант нажмите на кнопку Показать или скрыть консультант на панели Консультант (Рис. 3).
 Панель инструментов Консультант можно убрать или отобразить через меню Вид\Панели инструментов\Консультант.
Панель инструментов Консультант можно убрать или отобразить через меню Вид\Панели инструментов\Консультант.

Рис. 3. Панель «Консультант»
 Если скрыть Консультант то Область задач увеличится.
Если скрыть Консультант то Область задач увеличится.
На панели Консультант 4 кнопки:
1. Задачи. Щелкните на кнопке Задачи, чтобы отобразить область задач Задачи, в которой содержатся последовательности действий, советы и мастера, помогающие создать список задач и график.
2. Ресурсы. Щелкните на кнопке Ресурсы, чтобы отобразить область задач Ресурсы, с помощью которой вы сможете создать набор ресурсов, назначить ресурсы задачам, опубликовать проект на сервере.
3. Отслеживание. Щелкните на кнопке Отслеживание, чтобы отобразить набор функций, которые помогут сохранить базовый план, настроить метод слежения за текущим состоянием, ввести информацию о текущем состоянии и т.д.
4. Отчет. Щелкните на кнопке Отчет, чтобы отобразить набор функций, предназначенных для создания отчетов о проекте и настройке внешнего вида отчетов.
2. Определение проекта
Планирование проекта начинается с определения предполагаемой даты начала проекта.
Задание 3. Определение даты начала проекта
Определите дату начала проекта (та дата, с которой начнется реальное выполнение задач проекта), для этого:
1. На панели Консультант нажмите кнопку Задачи.
2. В области задач нажмите на гиперссылку «Определение проекта».
3. Установите дату начала проекта 20.10.06, используя встроенный календарь (Рис.4).
4. Перейдите к выполнению следующего шага, используя гиперссылку мастера «Сохранить и перейти к шагу 2».
5. MS Project предлагает вам настроить сервер для просмотра и обновления данных о проекте его разработчиками, т.к. обычно работу над проектом осуществляет не один человек, а несколько. В данном случае сервер нам не понадобится, поэтому в поле мастера «Определение проекта» на вопрос о настройке сервера ответьте «Нет» и перейдите к шагу 3 (Рис. 5).
6. Щелкните по ссылке мастера «Сохранить и закончить работу» (Рис. 6).
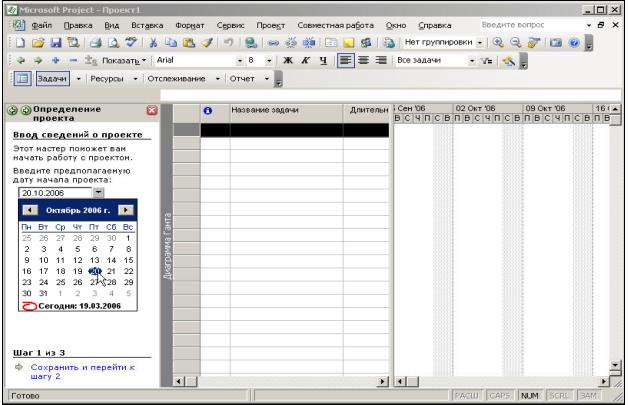
Рис. 4. Определение даты начала проекта

Рис. 5. Следующий шаг в мастере

Рис. 6. Сохранение работы
Задание 4. Определение рабочего времени проекта
Настройте календарь проекта, для этого:
1. В области задач нажмите на гиперссылку «Определение рабочего времени проекта».
2. Выберите шаблон календаря «Стандартный».
3. Нажмите на гиперссылку «Сохранить и перейти к шагу 2 ».
4. В области «Определения рабочей недели» должны быть выделены Пн., Вт., Ср., Чт., Пт.
5. Поставьте галочку напротив пункта «Изменить рабочие часы для одного или нескольких дней недели ».
6. С помощью линейки прокрутки спуститесь ниже.
7. В поле «День» должен быть понедельник, если это не так – выберите его в выпадающем меню, нажав на треугольник рядом со словом.
8. Измените начало рабочего дня на 8.00, время перерыва с 12.00 до 13.00 и начало рабочего дня на окончание рабочего дня на 17.00 с помощью выпадающего меню (Рис. 7).

Рис. 7. Изменение календаря
9. Нажмите на кнопку Применить для всех дней.
10. Выберите в поле «День» Пятницу и измените время окончания рабочего дня на 16.00 (Рис. 8).
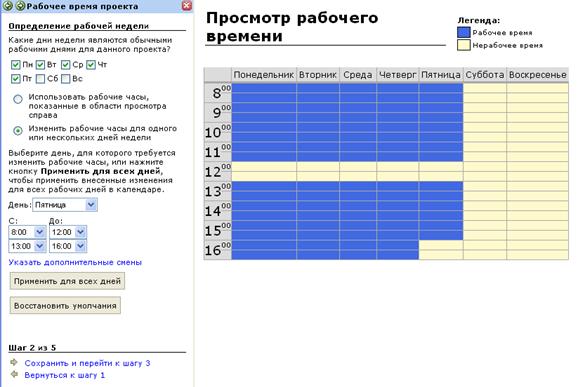
Рис. 8. Определение сокращенного дня
11.Нажмите на гиперссылку «Сохранить и перейти к шагу 3».
12.Нажмите на гиперссылку «Изменить рабочее время…».
 С помощью окна «Изменить рабочее время» можно внести информацию о праздниках, которые выпадают на период проекта.
С помощью окна «Изменить рабочее время» можно внести информацию о праздниках, которые выпадают на период проекта.
13.В открывшемся окне «Изменение рабочего времени» установите 7 ноября нерабочим днем (Рис. 9) и нажмите кнопку ОК.

Рис. 9. Изменение рабочего времени
14.Нажмите на гиперссылку «Сохранить и перейти к шагу 4».
15.В «Определение единиц времени» измените часов в неделе на 39 (в пятницу короткий день) и дней в месяце на 22 (30 дней – 8 выходных) (Рис. 10).

Рис. 10. Определение единиц времени
16.Нажмите на гиперссылку «Сохранить и перейти к шагу 5».
17.Завершите выполнение задания, щелкнув по ссылке мастера «Сохранить и закончить работу».
3. Ввод и описание задач проекта
Проект представляет собой набор связанных задач. Задача определяется объемом работы и конкретными результатами; она должна быть достаточно короткой, чтобы можно было регулярно отслеживать ее ход выполнения. Длительность задач обычно должна лежать в интервале от одного дня до двух недель.
В ходе работы необходимо будет сделать:
1. Определить основные задачи (Таблица 1).
Таблица 1.
| Название задачи | |
| Заключение договора | |
| Сбор сведений: от заказчика; от смежных отделов. | |
| Этап проектирования: проведение расчетов; анализ проведенных расчетов; окончательный расчет; составление пояснительной записки. | |
| Этап завершения: сдача на проверку начальнику отдела; сдача на проверку главному инженеру; корректировка по замечаниям; выпуск готовой работы. |
2. Описать эти задачи:
· определить длительность;
· начало каждой задачи;
· определить связи между задачами в проекте.
Задание 5. Описание задач проекта
Введите название и длительность задач:
· заключение договора, определение объёма работ (0 дней);
· сбор исходных данных (5 дней);
· от заказчика (3 дней);
· от смежных отделов (5 дней) (Рис. 11).
 Даты начала и окончания вводить не следует, MS Project просчитает их автоматически.
Даты начала и окончания вводить не следует, MS Project просчитает их автоматически.

Рис. 11. Введенные задачи
 Для ввода информации о задачах также можно использовать диалоговое окно «Сведения о задаче», представленное на рис. 12. (Его можно вызвать двойным щелчком левой кнопки мыши на ячейке, в которой содержится задача).
Для ввода информации о задачах также можно использовать диалоговое окно «Сведения о задаче», представленное на рис. 12. (Его можно вызвать двойным щелчком левой кнопки мыши на ячейке, в которой содержится задача).

Рис. 12. Сведения о задаче
Задание 6. Импортирование задач из файла Excel
Остальные задачи Вам необходимо импортировать из файла Excel.
$ -При возникновении трудностей можно просмотреть ролик (Video/import.exe).
1. В окне мастера выберите пункт «Ввод задач проекта», из раздела «Импорт задач из Excel» выберите ссылку «Мастер импорта».
2. Выберите файл «Работы.xls» из папки «Project» (Ее расположение уточните у преподавателя).
3. Перед Вами появится окно мастера импорта, нажмите кнопку «Далее ».
4. Выберите пункт «Создать новую схему » и нажмите кнопку «Далее ».
5. Выберите пункт «Добавить данные к активному проекту » и нажмите кнопку «Далее ».
6. Выберите данные для импорта только «Задачи », снимите галочку «Данные импорта содержат заголовки » и нажмите кнопку «Далее ».
7. Значением параметра «Имя исходной электронной таблицы » выберите «Таблица_задач1 ».
8. Теперь Вам необходимо сопоставить поле из файла Excel полю списка задач в MS Project. Первому полю файла Excel должно соответствовать поле «Название » из списка задач, а второму полю - «Длительность » (Рис. 13).

Рис. 13. Мастер импорта задач
9. Нажмите кнопку «Далее ». Результат Вы можете увидеть на рис. 14.

Рис. 14. Импортированные задачи
10.Нажмите «Готово ».
? В каждом проекте необходимо выделять задачи, четко фиксирующие его начало и окончание, так называемые вехи проекта. Веха – задача, длительность которой равна 0.
В нашем случае вехами будут являться задачи «Заключение договора, определение объема работ» и «Выпуск готовой работы». Обратите внимание, как отображаются вехи на Диаграмме Ганта.
4. Организация этапов задач
Некоторые задачи проекта, как Вы могли заметить, являются составными. Например, в задачу «Сбор исходных данных» входят такие подзадачи как «от заказчика», «от смежных отделов».
Задание 7. Организация этапов задач
В помощнике выберите ссылку «Организация этапов задач». Для составной задачи «Сбор исходных данных» и ее подзадач установите иерархию, для этого:
1. Выделите подзадачи «от заказчика », «от смежных отделов» левой клавишей мыши, удерживая нажатой клавишу SHIFT.
2. Слева в окне мастера нажмите кнопку «Понизить уровень выделенных задач ».
Теперь задача «Сбор исходных данных » автоматически стала суммарной.
3. Аналогичные действия проделайте и для задачи «Этап проектирования » и «Этап завершения ». Результат Вы можете увидеть на рис.15.

Рис. 15. Задачи и подзадачи
4. Завершите выполнение этапа «Организация этапов задач», воспользовавшись гиперссылкой помощника «Готово».
В результате «Сбор данных», «Этап проектирования» и «Этап завершения» стали составными (суммарными) задачами.
5. Планирование задач
Чтобы перейти к выполнению данного этапа, воспользуйтесь гиперссылкой помощника «Планирование задач». На данном этапе необходимо установить связи между задачами проекта. Существуют следующие типы связей (таблица 2).
Таблица 2.
| Аббревиатура | Тип связи | Описание |
| О-Н | Окончание – Начало. | Последователь не может начаться до того, как закончится предшественник. Этот тип связей используется по умолчанию. |
| О-О | Окончание - Окончание. | Задача – последователь не закончится до тех пор, пока не закончится задача - предшественник. |
| Н-Н | Начало – Начало. | Начало задачи – предшественника является условием начала задачи - последователя. Для сокращения временных затрат на реализацию проекта необходимо выполнять некоторые родственные задачи одновременно. |
Задание 8. Связь между задачами
1. Установите связь между задачами «От заказчика » и «От смежных отделов ».
 Выделите строки с задачами при нажатой клавише Shift, если строки находятся рядом или Ctrl, если строки находятся не подряд.
Выделите строки с задачами при нажатой клавише Shift, если строки находятся рядом или Ctrl, если строки находятся не подряд.
2. Установите для выделенных задач тип связи «Начало - Начало », воспользовавшись соответствующей кнопкой мастера.
$ - При возникновении трудностей просмотрите ролик (Video/sviazi).
 Для удаления связи между задачами необходимо:
Для удаления связи между задачами необходимо:
Сделать двойной щелчок левой кнопкой мыши по связи, которую необходимо удалить.
В появившемся диалоговом окне нажать на кнопку Удалить.
3. Свяжите остальные задачи проекта согласно данным из таблицы 3.
Таблица 3.
| № | Задача | Связь |
| заключение договора, определение объёма работ | ||
| сбор исходных данных | ||
| от заказчика | 3-4(н-н) 3-9(о-н) | |
| от смежных отделов | 4-6(о-н) | |
| этап проектирования | 5-10 (о-н) | |
| проведение расчетов | 6-7 (о-н) | |
| анализ проведенных расчетов | 7-8(о-н) | |
| окончательный расчет | 8-9(о-о) | |
| составление пояснительной записки | ||
| этап завершения | ||
| сдача на проверку начальнику отдела | 11-12 (о-н) | |
| сдача на проверку главному инженеру | 12-13 (о-н) | |
| корректировка по замечаниям | 13-14(о-н) | |
| выпуск готовой работы |
После установления всех связей в проекте графическое их отображение должно выглядеть, как показано на Рис. 16.

Рис. 16. Установленные связи между задачами
 Позовите преподавателя и продемонстрируйте ему результат.
Позовите преподавателя и продемонстрируйте ему результат.
Задание 9. Задачи с прерыванием
Обычно MS Project планирует работу над задачей на непрерывный промежуток времени от начала до окончания. Если известно, что в выполнении задачи будут перерывы или периоды бездеятельности, или если после начала работы над задачей окажется, что работа должна быть прервана и продолжена в другое время, задачу можно разделить на два или несколько планируемых сегментов.
Вот несколько примеров, в которых может быть полезно прерывание задач.
q Предположим, что какого-то сотрудника назначили выполнять задачу, но на время выполнения задачи у него запланирована недельная командировка. Работа над задачей отложится на неделю, во время которой этот сотрудник будет отсутствовать, и продолжится после его приезда. Перерыв можно учесть на этапе планирования проекта, разделив задачу с учетом командировки.
q Предположим, что специалист работает над задачей более низкого приоритета, когда возникает необходимость его участия в выполнении задачи более высокого приоритета. Можно разделить задачу с более низким приоритетом и запланировать ее остаток на время после окончания работы над задачей с более высоким приоритетом.
q Предположим, что работа над задачей началась, но в последнее время для выполнения задачи ничего не делается. Начало выполнения остатка работы должно быть запланировано на текущий момент или на момент в будущем. Можно разделить задачу в момент запланированного окончания работы, а остаток задачи перенести на более поздний период времени.
Проще всего прервать задачу в представлении Диаграмма Ганта, в котором с помощью мыши отрезок задачи разделяется, а правый фрагмент перетаскивается на более поздний период времени.
Для того чтобы прервать задачу в представлении Диаграмма Ганта, выполните следующие действия.
$ -При возникновении трудностей просмотрите ролик (Video/razriv.exe).
1. Настройте Диаграмму Ганта таким образом, чтобы были видны дата и время (Сервис\Параметры).
2. Перейдите на вкладку Вид. В поле Формат даты выберите формат дата и время как показано на Рис. 17 и нажмите ОК.

Рис. 17. Установление формата даты
3. Перейдите на 1 ноября с помощью полосы прокрутки.
4. При помощи кнопки на панели инструментов  увеличьте масштаб шкалы времени так, как показано на рис. 18.
увеличьте масштаб шкалы времени так, как показано на рис. 18.


Рис. 18. Увеличили масштаб шкалы времени
5. Выберите задачу «Составление пояснительной записки».
6. Щелкните на кнопке Прервать задачу  на панели инструментов Стандартная.
на панели инструментов Стандартная.
7. Установите курсор на линии задачи «Составление пояснительной записки» на 1 ноября 13:00.
8. Щелкните левой кнопкой мыши и, удерживая ее, ведите вправо до 3 ноября 13:00 (Рис. 19).

Рис. 19. Прерывание задачи
 Если длительность задачи «Составление пояснительной записки » стала больше 7 дней, то исправить ее можно в поле Длительность.
Если длительность задачи «Составление пояснительной записки » стала больше 7 дней, то исправить ее можно в поле Длительность.
Задание 10. Связи с запаздыванием
Ввод времени опережения и запаздывания выполняется одинаково с помощью диалогового окна «Сведения о задаче » и других диалоговых окон или форм. При вводе времени запаздывания или опережения помните, что они вводятся в одно и то же поле Запаздывание в формах Microsoft Project. Для описания запаздывания используются положительные числа, а для описания опережения — отрицательные.
Опережение или запаздывание вводится как число, за которым следует одна из обычных или астрономических единиц измерения. Опережение вводится как отрицательное запаздывание. Например, ввод 2д определяет двухдневное запаздывание, a - 4ч определяет четырехчасовое опережение. Для указания запаздывания в два астрономических дня необходимо ввести 2д. Если ввести число без единицы измерения времени, MS Project применит единицу измерения времени, заданную по умолчанию (изначально это дни).
Установите в работе «Составление пояснительной записки » запаздывание 2 дня, для этого:
1. Выберите работу «Составление пояснительной записки ». Откройте двойным щелчком левой кнопки мыши «Сведения о задаче ».
2. На вкладке «Предшественники » у связи Окончательный расчет в поле Запаздывание введите 2 дня (Рис. 20).

Рис. 20. Запаздывание связи
3. Нажмите кнопку ОК и убедитесь, что начало работы сместилось с 13.11 на 15.11.
Задание 11. Добавление заметок к задачам
Одним из признаков хорошего управления проектами является использование заметок в проекте. Заметки бесценны в сложном проекте, так как не дают забыть подробности принятия конкретных решений. Кроме того, они предоставляют ценную информацию другим пользователям файла проекта или человеку, который займет место руководителя проекта, когда нынешнего переведут на другую работу.
Установите Заметку на работе проведение расчетов, для этого:
1. Откройте «Сведения о задаче » данной работы.
2. Перейдите на вкладку Заметки.
3. В поле Заметки напишите: «предварительные расчеты при наличии записок от отделов» (Рис. 21).
4. Нажмите кнопку ОК.

Рис. 21. Заметки
Задание 12. Работа с несколькими задачами одновременно
Так как в нашей работе продолжительность всех этапов и задач известна, а объем работ нет, то мы должны это зафиксировать.
1. Выделить весь диапазон задач.
2. На панели инструментов в пункте меню Проект выбрать Сведения о задаче.
3. В диалоговом окне «Сведения о нескольких задачах » (Рис. 22) перейдите на вкладку Дополнительно.

Рис. 22. До выбора установок
4. Установите Тип задачи «Фиксированная длительность » (Рис. 23).
5. Снимите флажки с пунктов «Фиксированный объем работы» и «Не учитывать календарь ресурсов при планировании» (Рис. 23).
6. Нажмите кнопку ОК.
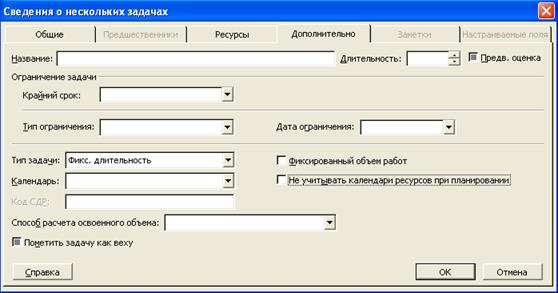
Рис. 23. После выбора установок
Задание 13. Работа с ограничениями задач
В проекте с фиксированной датой начала программа Project должна планировать начало выполнения задач на как можно более ранние сроки, чтобы сократить общую длительность проекта. По той же самой причине при фиксированной дате окончания проекта Project должна планировать задачи на даты, как можно более близкие к дате окончания, чтобы сократить общую длительность проекта. Но существует множество обстоятельств, из-за которых может потребоваться планировать начало или окончание задачи на конкретную дату. Эти требования, связанные с фиксированными датами, в Microsoft Project называются ограничениями задач. Эти ограничения могут зависеть от обстоятельств за пределами проекта, а могут быть результатом промежуточного крайнего срока, установленного руководителем проекта. Внешние ограничения могут быть крайними сроками, навязанными потребителями, партнерами, правительством или другой организацией. Внутренние ограничения могут быть оценкой текущего состояния и пересмотром планирования, когда каждый из основных этапов проекта приближается к окончанию. Вот несколько конкретных примеров ограничений на задачи.
· контракт на производственный проект может потребовать доставки продукта не позднее указанной даты. Таким образом, задача по доставке должна иметь фиксированное окончание или окончание до указанной даты;
· контракт с поставщиком может определять самую раннюю возможную дату поставки комплектующих или дату окончания оказания услуги. Таким образом, окончание задачи должно планироваться на эту дату или после нее;
· правительственное агентство может потребовать провести испытания по влиянию на окружающую среду в определенное время после начала проекта с предоставлением результатов в строго определенный день;
· высшее руководство организации может потребовать предоставления отчетов о текущем состоянии в определенные даты.
Во всех этих случаях начало или окончание задачи должно быть связано с конкретной датой. Необходимо заставить MS Project принимать эти ограничения во внимание при составлении планирования задач.
Типы ограничений
Ограничения определяются в полях Дата ограничения и Тип задачи. По умолчанию создаваемая задача не имеет даты ограничения. При добавлении задачи к проекту, который планируется от фиксированной даты начала, Project вносит в поле Тип значение Как можно раньше. Это значение говорит о том, что с задачей не связано требование фиксированной даты, т.е. отсутствует ограничение, и что задача будет планироваться на как можно более ранние сроки с учетом выполнения требований для задачи-предшественника. В поле Дата ограничения вносится значение по умолчанию НД.
Доступ к полям Тип и Дата ограничения можно получить на вкладке Дополнительно диалогового окна Сведения о задаче. Эти поля могут быть вставлены в виде столбца в таблицу задач. Поле Тип содержит раскрывающийся список, состоящий из восьми возможных типов ограничений, которые можно использовать для определения любой возможной даты-ограничения. Эти типы описываются в Таблица 4. Обычно типы ограничений указываются в виде аббревиатуры, представленной в первом столбце таблицы.
Таблица 4.
| Аббревиатура | Тип ограничения | Описание |
| KMP | Как можно раньше | Помечает задачу как не имеющую ограничения и не требующую указания даты ограничения. Начало задачи будет запланировано как можно раньше, с учетом требований задачи-предшественника |
| КМП | Как можно позже | Откладывает начало задачи как можно дольше, с учетом плановых требований последователей, каждый из которых должен завершиться до даты окончания проекта. Этот тип ограничения не требует указания даты ограничения |
| ННР | Начало не ранее | Означает, что для задачи указано фиксированное начало после указанной даты ограничения |
| ННП | Начало не позднее | Означает, что для задачи указано фиксированное начало до указанной даты ограничения |
| OHP | Окончание не ранее | Означает, что для задачи указано фиксированное окончание после указанной даты ограничения |
| OHП | Окончание не позднее | Означает, что для задачи указано фиксированное окончание до указанной даты ограничения |
| ФH | Фиксированное начало | Означает, что задача должна начаться точно в указанную дату ограничения |
| ФО | Фиксированное окончание | Означает, что задача должна быть завершена точно в указанную дату ограничения |
В конце работы Ваш проект должен выглядеть как на рис. 24.

Рис. 24. Результат проделанной лабораторной работы
Сохраните файл в вашей папке под именем Проект 1 (Файл\Сохранить как…).
 Позовите преподавателя и продемонстрируйте ему результат.
Позовите преподавателя и продемонстрируйте ему результат.
6. Дополнительная информация
Помощник в MS Project
Зачастую по ходу работы могут возникнуть некоторые вопросы, которые без труда можно разрешить с помощью помощника. Помощник дает ответы на вопросы, предлагает советы и предоставляет справку по тем или иным возможностям программы. Помощник является общим для всех программ Microsoft Office. Любое изменение параметров помощника — в частности изменение типов показываемых советов — учитывается во всех программах Office.
Помощник предоставляет следующие типы справочных сведений:
· Справка по мастерам - Помощник выводит справку при запуске некоторых мастеров. Этот режим можно отключить. Справка, отображаемая помощником, имеется не во всех мастерах.
· Советы - помощник предоставляет советы по эффективному использованию возможностей приложений или сочетаний клавиш. Совет доступен, когда рядом с помощником появляется изображение светящейся желтой лампочки. Также можно включить режим вывода помощником совета при каждом запуске MS Project.
· Сообщения - когда Помощник включен, сообщения приложений и системы по умолчанию отображаются в выноске помощника. При желании можно выбрать отображение сообщений в диалоговом окне.
Задание 14. Настройка помощника
Настройте Помощника, для этого:
1. Выберите команду Показать помощника в меню Справка.
2. Щелкните изображение Помощника.
3. Нажмите на кнопку Параметры.
4. На вкладке Параметры установите флажки в соответствии с Рис. 24.

Рис. 24. Вкладка параметры
5. Поменяйте внешний вид Помощника на вкладке Коллекция на любой понравившийся.
6. Нажмите на Помощнике левой кнопкой мыши и, удерживая клавишу нажатой, перетащите в любое удобное для Вас место.
Чтобы отключить помощника:
1. Щелкните изображение помощника, а затем нажмите кнопку Параметры.
2. На вкладке Параметры снимите флажок Использовать помощника.
Задание 15. Настройка шкалы времени
Шкала времени – это индикатор периодов времени, выводящийся сверху в представлениях диаграммы Ганта, графика ресурсов, использования задач и ресурсов. По умолчанию отображается 2 уровня, однако можно настроить на 1 или 3 уровня (верхний, средний, нижний). На каждом уровне время можно отражать в минутах, часах, днях, неделях, декадах, месяцах, кварталах, полугодиях, годах.
Для изменения шкалы времени:
1. Выбрать Формат\Шкала времени… (Рис. 25).
2. Установить нужные значения шкалы на вкладках.
3. Нажмите кнопку ОК.

Рис. 25. Шкала времени
Задание 16. Использование справки
Если в ходе выполнения заданий, или дальнейшей самостоятельной работой над проектами у вас возникнут вопросы, то их можно решить с помощью встроенной справки, которую можно вызвать с помощью клавиши F1 или пункта меню Справка \ Справка по Microsoft Project (Рис. 26).

Рис. 26. Меню «Справка»
Перед Вами откроется окно, представленное на Рис. 27, в котором укажите:
1. Условие поиска, например «повторяющиеся задачи».
2. Для поиска нажмите клавишу Enter или зеленый квадрат с белой стрелкой, справа от поля задания условия поиска. Перед вами появятся результаты поиска (Рис. 28).
3. Выберите пункт «Ввод задач в проект ». Перед вами появится окно справки (Рис. 29).
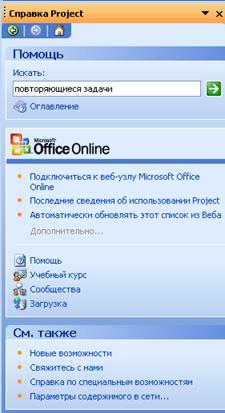
Рис. 27. Окно справки

Рис. 28. Результаты поиска

Рис. 29. Справка Microsoft Project
4. Выберите пункт «Ввод повторяющихся задач» и ознакомитесь с технологией ввода повторяющихся задач.
7. Контрольное задание
1. Выберите тематику индивидуального проекта.
2. Сделайте постановку целей проектирования.
3. Создайте новый проект.
4. Задайте рабочее время (отличное от стандартного).
5. Выберите рабочие и выходные дни проекта.
6. Выполните организацию этапов задач.
7. Задайте длительность задач.
8. Установите связи между задачами (использовать по возможности все виды связей).
9. Задайте ограничения задачам.
10. Сделайте задачи с прерыванием.
11. Сделайте связи с запаздыванием.
12. Добавьте заметки к задачам.
8. Контрольные вопросы
1. Для чего предназначена программа Microsoft Project?
2. Что такое проект? Как создать проект в Microsoft Project?
3. Какие основные рабочие области окна проекта вам известны?
4. Назовите первые шаги при создании календарного плана.
5. Какие типы связей Вам известны?
6. Как импортировать данные из Excel?
7. Чем отличаются задачи Сбор исходных данных, Этап проектирования, Этап завершения от остальных задач проекта?
8. Как вычисляется длительность составных работ?
9. Что такое веха?
10. Как на диаграмме Ганта отображаются вехи проекта и его задачи?
11. Для чего используется прерывание задач?
12. Как установить запаздывание у задачи?
13. Как добавить заметку к задаче?
14. Какие типы ограничений вам известны? Какой тип ограничений MS Project вносит по умолчанию? Как установить тип ограничений?
MПройдите Тестовый контроль № 1, продемонстрируйте результат тестирования и выполненное контрольное задание преподавателю.
Лабораторная работа № 2