Откройте проект Проект 6.
1. Выберите представление Диаграмма Ганта.
2. Щелкните правой кнопкой мыши по чистому участку экрана в представлении Диаграмма Ганта.
3. Выберите в выпадающем меню пункт Линии хода выполнения (Рис. 115).

Рис. 115. Работа с линиями хода
4. Укажите на дату отчета о состоянии (Рис. 116).

Рис. 116. Диалоговое окно «Линии хода выполнения»
5. Нажмите кнопку ОК, чтобы отобразить линию хода выполнения. (Рис. 117).

Рис. 117. Отображение линии отчета
Из Рис. 117 видно, красными точками показаны: все задачи, которые находятся в процессе выполнения. Синими горизонтальными линиями – задачи, которые уже выполнены, а также те задачи, которые не имеют задержки относительно базового плана. Красными горизонтальными линиями – задачи, которые еще не выполнялись. С левой стороны от красной вертикальной линии хода вы можете видеть выполненные задачи, с правой – те которые еще предстоит выполнить. Пики линии, с кружочками на конце, направленные острием влево, указывает на задачи, выполнение которых на дату отчета (текущую дату) происходит с отставанием графика, если пики острием вправо, то задачи выполняются с опережением графика.
 Позовите преподавателя и продемонстрируйте ему результат.
Позовите преподавателя и продемонстрируйте ему результат.
7. Контрольные задания
Задание 1
Для Проекта 5 сделайте следующие фильтры и группировки и выясните, чем принципиально отличаются схожие критерии для фильтра и группировки.
Критерии фильтра
1. Завершенные задачи.
2. Незавершенные задачи.
3. Критические задачи.
Критерии группировки
1. Завершенные и незавершенные задачи.
2. Критические задачи.
Задание 2
1. В индивидуальном проекте покажите критический путь.
2. Выявите некритические задачи.
|
|
3. Сохраните 3 базовых плана: 1 основной и 2 текущих.
4. Введите фактические данные о ходе выполнения проекта.
5. Просмотрите отклонения от базового плана.
6. Покажите линии хода выполнения.
7. Отфильтруйте список задач по критерию - запаздывающие задачи.
8. Контрольные вопросы
1. Для чего необходим базовый план проекта?
2. Какое количество базовых планов можно сохранить для одного проекта?
3. Как вы думаете, почему может понадобиться сохранять более одного базового плана проекта?
4. Можно ли изменять уже сохраненный базовый план? Если да, то, каким образом?
5. Для чего предназначены фильтры и группировка?
6. Чем отличаются друг от друга фильтры и группировка?
7. Какие виды отчетов вы знаете?
8. Перечислите способы указания % выполнения работ.
9. Получите в ЛР4б отчеты о материальных и трудовых ресурсах.
10. На что указывают левые и правые пики линии хода.
MПройдите Тестовый контроль № 4 ипродемонстрируйте результаты тестирования и самостоятельной работы преподавателю.
Лабораторная работа № 5
Работа с кодами СДР
С помощью этой лабораторной работы Вы сможете:
· освоить технологию создания кодов СДР;
· научиться работать в кодах структуры.
1. Структурная декомпозиция работ
?Структурная декомпозиция работ (СДР). Иерархическая структура, используемая для организации задач в отчетах по календарному плану и при отслеживании затрат. MS Project позволяет представить структурную декомпозицию работ с помощью идентификаторов задач или с помощью кодов СДР, назначаемых каждой задаче.
Иерархическая структура проекта, показывает место задач на уровнях группировки. В приложении MS Project подзадачи отображаются под суммарными задачами.
|
|
СДР – это уникальный код задачи.
Диаграмма СДР представляет собой пронумерованный список задач, которые должны быть выполнены для достижения цели проекта.
Нумерация СДР отображает иерархические связи между задачами (Рис. 118).

Рис. 118. Диаграмма СДР
2. Коды СДР. Собственные коды
Задание 51. Вставка полей кодов СДР
1. Откройте ЛР5.
2. Вставьте столбец с именем поля «СДР » (Рис. 119).
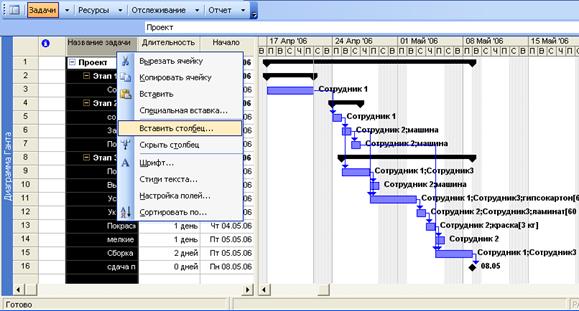
Рис. 119. Вставка столбца СДР
После чего вы получите следующее (Рис. 120):

Рис. 120. Отображение поля СДР
В нашем случае задачей первого уровня является задача под названием «Проект », случае задачами второго уровня является задачи под названиями «Этап1 », «Этап2 », «Этап3 », все остальные задачи – задачи третьего уровня.
Можно пронаблюдать, как будут изменяться коды СДР, если задачи необходимо переместить на другой этап.
Задание 52. Работа с кодами СДР
В нашем случае задачу «покупка мебели » можно выполнить и на другом этапе проекта.
1. Выделите строку задачи «покупка мебели » (Рис. 121).

Рис. 121. Выделение строки задачи
2. Поймаете на границе выделенной области черное перекрестие со стрелками на концах.
3. Удерживая левую кнопку мыши, перетащите задачу на строку между задачами с кодами 1.3.6 (Мелкие ремонтные работы) и 1.3.7 (Сборка и установка мебели) (Рис. 122).

Рис. 122. Перемещение задачи
После чего ваш проект примет вид (Рис. 123).

Рис. 123. Вид после перемещения задачи
На этапе 2 стало 2 подзадачи вместо 3, а на этапе 3 стало на 1 задачу больше.
|
|
Таким образом, при изменении иерархической структуры проекта MS Project автоматически генерирует новые СДР коды, если структура кода СДР была создана самим MS Project.
Задание 53. Создание собственных кодов СДР
Можно определить собственный формат, соответствующий конкретной схеме кодирования СДР. Преимуществом использования собственного формата является поддержание последовательности и единообразия.
Для того чтобы настроить формат кодов СДР, создается маска кода СДР. Маска состоит из цифр или символов для каждого уровня структуры, начиная с первого уровня, с разделяющим символом между уровнями.
Создадим собственную маску:
1. Выберите команду Проект\СДР\Определить код (Рис. 124).

Рис. 124. Вызов диалогового окна
2. Введите ЛР5: - префикс кода для проекта в поле Префикс кода проекта (Рис. 125).

Рис. 125. Диалоговое окно «Определение кода СДР»
3. В таблице маска кода щелкните на первой строке столбца Последовательность и выберите «Прописные буквы (кириллица по алфавиту) » (Рис. 126).

Рис. 126. Определение последовательности обозначений
4. Длину установите 2.
5. Разделителем выберите тире.
6. На второй строке последовательность – «Знаки (без сортировки) », Длина – Любая, разделитель знак «- ».
7. На третьей строке последовательность – «Цифры (по порядку) », Длина – 2, разделитель знак «.». После чего ваше диалоговое окно должно выглядеть следующим образом (Рис. 127).

Рис. 127. Диалоговое окно после определения новых масок кода
8. Нажмите ОК.
Вы получите (Рис. 128):

Рис. 128. Результат определения нового кода СДР
Вместо второго уровня везде стоят «*», так программа реагирует на последовательность «Знаки (без сортировки)», вместо «*» можно подставить аббревиатуру суммарной задачи:
9. Встаньте на суммарную задачу Этап 1 (Рис. 129).

Рис. 129. Суммарная задача Этап 1 и ее код СДР
10. В поле ввода замените «*» на Этап 1.
11. Нажмите Enter.
Вы получите (Рис. 130):

Рис. 130. После изменения названия в коде СДР в одной из задач
12. Аналогичным образом измените код у задач Этап 2 и Этап 3.
Вы должны получить получите (Рис. 131):
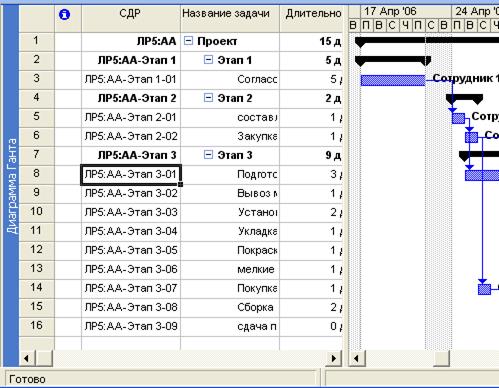
Рис. 131. После изменения в коде СДР во всех суммарных задачах второго уровня
13. Переместите задачу «Покупка мебели» на прежнее место (Этап 2, после задачи «Покупка материалов»). У вас получится следующая картина (Рис. 132).

Рис. 132. После перемещения задачи
Можно увидеть, что в данном случае поменялась нумерация у второго уровня с Этапа 3 на Этап 2, а порядковый номер задачи 07 остался прежним. Для того чтобы пересчитать коды необходимо:
14. Выберите в меню Проект\СДР\Изменить нумерацию.
15. Выберите пункт всего проекта (Рис. 133).

Рис. 133. Изменение нумерации
16. Нажмите ОК.
17. В появившемся сообщении выберите «ДА» (Рис. 134).

Рис. 134. Сообщение
В результате у вас должно получиться (Рис. 135):

Рис. 135. Вид проекта после перенумерации
При изменении иерархической структуры проекта MS Project генерирует новые СДР коды.
3. Коды структуры
Задание 54. Определение кодов структуры
В некоторых случаях коды задач должны оставаться постоянными, даже если задачи перемещаются. Например, иногда требуется назначать задаче код выполняющего его подразделения, чтобы просмотреть организацию проекта; или необходимо назначать задача коды затрат организации, чтобы просматривать их по кодам затрат.
?Коды структуры. Метки, отличные от кодов СДР или номеров структур, которые определяются для задач или ресурсов и позволяют отобразить иерархию задач в проекте.
В проекте можно создать до 10 наборов настраиваемых кодов структуры.
 Коды структуры функционируют аналогично кодам СДР, однако коды структуры полностью настраиваемы и не изменяются и их можно не связывать со структурой проекта (можно связать со структурой организации или структурой финансовых затрат).
Коды структуры функционируют аналогично кодам СДР, однако коды структуры полностью настраиваемы и не изменяются и их можно не связывать со структурой проекта (можно связать со структурой организации или структурой финансовых затрат).
Одной задаче могут быть назначены одновременно как коды структур, так и СДР.
Для того чтобы определить коды структуры, выполните следующие действия:
1. Выберите команду Сервис\Настройка\Поля. В появившемся диалоговом окне Настройка поле (Рис. 136).
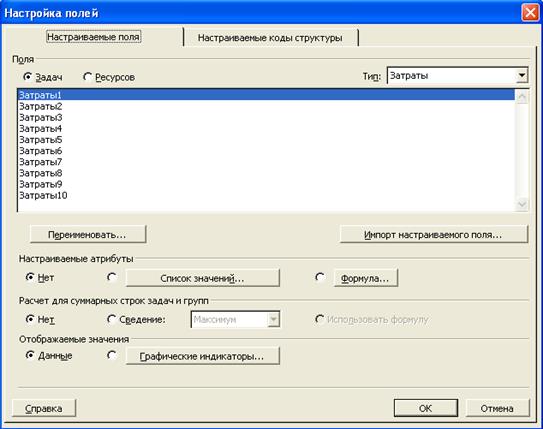
Рис. 136. Диалоговое окно Настройка полей
2. Перейдите на вкладку Настраиваемые коды структуры.
3. Выберите Код структуры 1.
4. Щелкните на кнопку Переименовать.
5. Присвойте имя ЛР5 (Рис. 137).

Рис. 137. Переименование поля
6. Щелкните по кнопке Определить маску ввода, чтобы отобразить диалоговое окно Определение кода структуры.
7. Введите значения как указано на (Рис. 138).

Рис. 138. Определение кода структуры
8. Установите флаг в поле «Допускаются только коды из таблицы подстановки».
9. Нажмите ОК.
10. Нажмите Изменить таблицу подстановки.
11. Наберите данные как показано на рисунке 142.
a. на 1 уровне указываем номер структурного подразделения предприятия;
b. на 2 уровне отображаются исполнители, набирать только прописными буквами, как указано в маске;
c. на 3 уровне цифровыми кодами обозначаются порядковые номера задач, как они зарегистрированы у исполнителей.
Понижение или повышение уровня происходит с помощью стрелок вправо или влево.

Рис. 139. Изменение таблицы подстановки
12. Нажмите Закрыть.
13. Вставьте столбец с именем поля Код структуры1 (ЛР5) (Рис. 140).

Рис. 140. Вставка столбца
14. В появившемся поле в задаче Проект выставьте 22 как показано на Рис. 141.

Рис. 141. Подстановка кодов структуры
15. Для всех остальных задач выставить, как показано на рисунке 142.

Рис. 142. Готовый код структуры
16. Переместите задачу Покупка мебели на Этап 3 между 06 и 07 задачами
В результате можно увидеть, что код структуры не поменялся, СДР изменила свои коды (Рис. 143).

Рис. 143. Сравнение работы кода структуры и СДР
17. Сохраните как Проект 8.
4. Контрольные задания
Задание 1
1. Выведите на экран с помощью автофильтра только те задачи, которые выполняют логисты.
2. Выведите на экран с помощью автофильтра только те задачи, которые имею код 22-ЛОГИСТЫ-021.
Задание 2
1 В индивидуальном проекте создайте коды СДР и коды структуры.
2 Примените различные фильтры для иллюстрации использования кодов в проекте.
1. Контрольные вопросы
· Что такое СДР?
· Для чего необходим код СДР?
· В чем преимущество использования собственного формата кода СДР?
· Чем отличается код СДР от кода структур?
· В чем преимущество кода структур перед кодом СДР?
 Позовите преподавателя, продемонстрируйте ему результат и ответьте на контрольные вопросы.
Позовите преподавателя, продемонстрируйте ему результат и ответьте на контрольные вопросы.
Лабораторная работа № 6