?Профилирование загрузки ресурсов – это способ распределения общего объема трудозатрат по длительности назначения.
Например, назначено 80 рабочих часов в течение 2-х недель. При плоском профиле трудозатраты будут равномерно распределены по 10 рабочим дням, каждый из которых состоит из 8 рабочих часов. Однако можно спланировать назначение таким образом, чтобы в первые шесть дней ресурс работал по 12 часов в день, а оставшиеся 4 дня – по 4 часа
Таблица 8.
| Вид профиля | Назначение |
| Плоский | Ресурс работает одинаковое количество часов каждый день. |
| Загрузка в начале | Изменяет загрузку ресурса таким образом, что за первую половину периода работы над задачей ресурс выполняет 75% назначенной ему работы, за вторую – 25%. |
| Загрузка в конце | Изменяет загрузку ресурса таким образом, что за первую половину периода работы над задачей ресурс выполняет 25% назначенной ему работы, за вторую – 75%. |
| Двойной пик | Ежедневная нагрузка начинается с малых значений, увеличивается к первому пику, снижается, увеличивается ко второму пику и снижается до окончания задачи. К середине периода над задачей должно быть выполнено 50%. |
| Ранний пик | Ежедневная нагрузка начинается с небольших значений, резко возрастает, после чего снижается, пока задача не будет выполнена. За первую половину периода приходится выполнение 70% работы, за вторую 30%. |
| Поздний пик | Ежедневная нагрузка начинается с небольших значений, медленно возрастает к пику и резко снижается к окончанию выполнения. За первую половину периода приходится выполнение 30% работы, за вторую 70%. |
| Колокол | Ежедневная нагрузка начинается с небольших значений, возрастает к пику в середине назначения, после чего снижается к окончанию задачи. За первую половину периода должно быть выполнено 50% работы. |
| Черепаха | Ежедневная нагрузка начинается с небольших значений, резко возрастает до уровня, сохраняющего большую часть длительности назначения, после чего резко снижается к окончанию задачи. Похож на профиль колокол, но характеризуется более высокой интенсивностью работ. |
Задание 35. Профилирование
Для выравнивания нагрузки ресурса можно использовать профилирование.
Откройте проект ЛР3_5.
В нашем случае мы будем профилировать ресурс Сотрудник 2, по которому имеется превышение нагрузки. Для загрузки профиля:
1. Выберите Вид\Использование ресурсов.
2. Найдите ресурс Сотрудник2 (он помечен красным цветом) (Рис. 84).
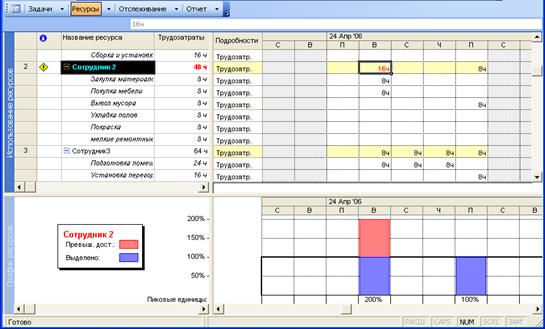
Рис. 84. Вид до профилирования
3. Выберите задачу «Закупка материалов ».
4. Двойным щелчком левой кнопки мыши вызовите диалоговое окно Сведения о назначениях.
5. Выберите вкладку Общие.
6. Измените профиль загрузки (Рис. 85) на черепаху.

Рис. 85. Диалоговое окно «Сведения о назначениях»
7. Нажмите ОК.
В результате вы должны получить (Рис. 86):
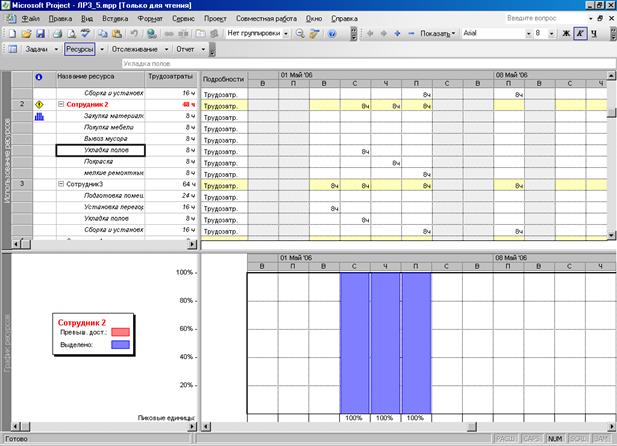
Рис. 86. Результат профилирования
Произошло перераспределение нагрузки ресурса Сотрудник 2 на протяжении всего проекта.
 Позовите преподавателя и продемонстрируйте ему результат.
Позовите преподавателя и продемонстрируйте ему результат.
7. Контрольные задания
Задание 1
1. Выставьте ручной режим выравнивания.
2. Откройте проект ЛР3 доп1.
3. Определите все превышения доступности ресурсов и устраните превышение загрузки.
Задание 2
1. Откройте проект ЛР3 доп2.
2. Определите все превышения доступности ресурсов.
3. Устраните превышение загрузки.
Задание 3
1. Откройте индивидуальный проект.
2. Выявите превышение доступности.
3. Устраните превышения доступности одним из способов, объясните критерии данного выбора устранения превышения доступности.
4. Для 1 или 2 – х ресурсов сделайте профиль.
8. Контрольные вопросы
1. В каких случаях возникают превышения доступности ресурсов?
2. Чем отличаются друг от друга представления Диаграмма Ганта и Диаграмма Ганта с выравниванием?
3. Перечислите способы устранения превышения доступности ресурсов.
4. Какие способы выявления превышения доступности вам известны?
5. Какой способ устранения превышения наиболее эффективен на ваш взгляд? Объясните, почему.
6. Что такое профилирование нагрузки ресурсов?
7. Чем профиль Черепаха отличается от профиля Колокол?
8. Какой профиль идет по умолчанию? Перечислите его характеристики.
MПройдите Тестовый контроль № 3 ипродемонстрируйте результаты тестирования и самостоятельной работы преподавателю.
Лабораторная работа №4
Отслеживание
С помощью этой лабораторной работы Вы сможете:
· изучить методы отслеживания проекта;
· освоить способы ввода фактической информации о проекте;
· освоить способы предоставления информации о проекте по состоянию на конкретный день.
Общее представление об отслеживании хода выполнения проекта.
MS Project содержит ряд средств, предназначенных для управления проектом после окончания этапа планирования:
· МS Project позволяет «запечатлеть» копию окончательного плана проекта и сохранить ее для последующего использования. Такая копия называется Базовым планом и применяется для контроля за ходом выполнения проекта, поскольку позволяет сравнивать плановые показатели с реальными.
· МS Project есть ряд средств, позволяющих фиксировать все происходящее в процессе выполнения проекта. Это называется отслеживанием. Средства отслеживания позволяют получить «запись» реального хода работ.
· После окончания проекта MS Project поможет составить отчеты, позволяющие зафиксировать реальные результаты и сравнить их с исходным планом.
1. Критический путь
? Задача называется критической, если при запаздывании даты завершения задачи, происходит запаздывание всего проекта.
? Критический путь - это наиболее длинная последовательность задач, каждая из которых является критической. Для критической задачи не предусмотрен резерв времени, то есть если любая из задач цепочки будет запаздывать хотя бы на час, весь проект будет завершен позже.
Хотя вы и можете просматривать критический путь, изучая значения общего временного резерва для ваших задач, часто бывает легче просмотреть и оценить критический путь на рисунке. Диаграмма Ганта с отслеживанием - это представление, в котором критический путь показан красным цветом. На Рис. 87 и Рис. 88 представлены два проекта: в первом все задачи критические, во втором не все (представлены синим цветом).
Задание 36. Критический путь
Откройте проекты ЛР4б и ЛР4 и для обоих проектов проделайте следующее:
1. Выберите в меню Вид пункт Диаграмма Ганта с отслеживанием.
2. Просмотрите критический путь, выделенный красным цветом (Рис. 87 и Рис. 88).
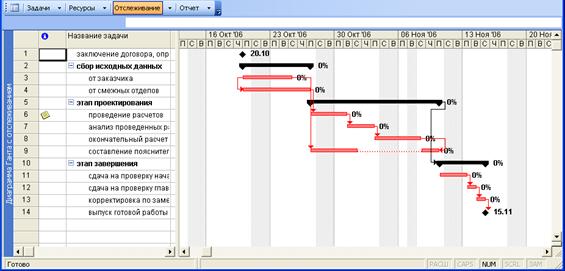
Рис. 87. Все задачи критические

Рис. 88. Не все задачи критические
2. Базовый и промежуточный планы
? Базовый план – это зафиксированная копия текущего календарного плана всех задач, ресурсов и назначений. Значения, сохраняемые в календарном плане, являются статическими, т.е. неизменяемыми.
Базовый план необходим для отслеживания хода выполнения проекта. Предварительные оценки, содержащиеся в нем, являются опорными точками, с которыми можно сравнивать обновленные сведения о задачах, ресурсах, назначениях и затратах, вводимые в план проекта по мере его выполнения. В одном плане проекта можно сохранять до 11 базовых планов. Им присваиваются названия «Базовый план» (первый сохраненный базовый план), «Базовый план 1» - «Базовый план 10».
При сохранении базового плана ход выполнения отслеживается путем просмотра отклонений данных календарного плана от предварительных оценок в базовом плане.
? Промежуточный план представляет собой набор текущих данных проекта, сохраненный после начала проекта, который сравнивается с базовым планом для анализа хода выполнения проекта. В промежуточном проекте сохраняются два набора сведений (начальные и конечные даты текущих задач). Можно сохранить до 10 промежуточных планов.
Помимо всего проекта можно сохранять состояние выделенных задач.
Задание 37. Сохранение базовых планов
В проекте ЛР4 выберите представление Диаграмма Ганта с отслеживанием. Для работы в программе можно использовать как помощника, панели инструментов, так и пункты меню программы.
Сохраните как Проект 5
1. Выберите в меню Сервис пункт Отслеживание, а затем - Сохранить базовый план (Рис. 89).
2. Выберите в выпадающем списке пункт Базовый план.
3. Выберите переключатель Для всего проекта.
4. Нажмите кнопку ОК.

Рис. 89. Сохранение базового плана
После чего ваша Диаграмма Ганта с отслеживанием будет выглядеть как на Рис.93. Обратите внимание на темные отрезки под обычными отрезками диаграммы Ганта. Эти темные отрезки соответствуют базовым датам начала\окончания.



Рис. 90. Диаграмма Ганта с отслеживанием с сохранным базовым планом
3. Проведение отслеживания
Добавление в ваш проект информации о состоянии ресурсов - это одна из самых важных вещей, необходимых для слежения за реальным выполнением проекта. Эта задача может оказаться простой, как обновление данных в поле % завершения - это показано на рисунке, - или сложной, как получение ежедневных отчетов о фактических трудозатратах для каждого назначения от ресурсов и ввод этих данных в представлении Использование ресурсов. После начала проекта вам необходимо обновлять свой план, чтобы учитывать влияние реальных факторов на первоначальную идею. Если вы не обновляете ваш проект, у вас будут устаревшие представления о том, что нужно сделать. Запаздывание нескольких задач приводит к запаздыванию зависящих от них задач и т.д.
Выбор способа отслеживания зависит от следующих параметров:
· размер проекта. Если проект невелик и состоит из небольшого количества задач, можно отслеживать ход выполнения этих задач вручную. Если проект состоит из 25-30 задач, для отслеживания хода выполнения целесообразно воспользоваться средствами Microsoft Project;
· уровень детализации отслеживания хода выполнения. Обычно уровень детализации отслеживания определяется особенностями проекта.
Например, если задаче назначены ресурсы, то по причине ограниченного бюджета или заданного крайнего срока может понадобиться отслеживать трудозатраты и затраты, связанные с каждым отдельным ресурсом, задействованным в задаче. Однако если отслеживанию нельзя уделить много времени, можно отслеживать только трудозатраты или затраты для всей задачи.
Первый способ «Всегда отслеживать путем указания процента завершения по трудозатратам» Наименее точный, хотя и самый быстрый способ отслеживания. Ресурсы будут указывать процент завершения по трудозатратам, от 0 (не выполнены никакие работы по задаче) до 100 (все работы по задаче выполнены).
Второй способ «Всегда отслеживать путем указания фактических трудозатрат и оставшихся трудозатрат». Способ отслеживания со средней точностью и средней скоростью. Ресурсы будут указывать объем фактических трудозатрат по каждой задаче и объем оставшихся трудозатрат.
Третий способ «Всегда отслеживать часы трудозатрат за период» Наиболее точный метод отслеживания, требующий наибольшего времени. Ресурсы будут указывать количество часов, отработанных по каждой задаче за каждый период
Задание 38. Ввод фактических данных
Первый способ «Всегда отслеживать путем указания процента завершения по трудозатратам»
1. На панели Консультант нажмите кнопку Отслеживание.
2. Выберите гиперссылку «Подготовка к отслеживанию хода проекта над задачей» (Рис. 91).

Рис. 91. Консультант Отслеживание
5. На вопрос «Будут ли члены группы использовать MS Project Server и Project Web Access для отправки отчетов о ходе выполнения задач?» необходимо ответить Нет.
6. Нажмите на гиперссылку «Сохранить и перейти к шагу 2».
7. Выбираем пункт «Всегда отслеживать путем указания процента завершения по трудозатратам».
8. Нажмите на гиперссылку «Сохранить и закончить».
Допустим задача «сбор исходных сведений от заказчика » началась позже на 1 день (23.10.06), а «сбор исходных сведений от смежных отделов » закончился на 1 день раньше (26.10.06).
9. Выберите в меню Вид пункт Диаграмма Ганта с отслеживанием.
10. Выберите в меню Вид пункт Таблицы\Другие таблицы.
11. Выберите Отслеживание нажмите Применить.
12. Для задачи «от заказчика », Фактическое начало укажите 23.10.06. (Рис. 95).
13. Сохраните как базовый план 1. Для этого:
1. Выберите в меню Сервис пункт Отслеживание, а затем - Сохранить базовый план.
2. Выберите базовый план 1.
3. Нажмите кнопку ОК.
Если сравнить Рис. 90 и Рис. 92, то можно увидеть, что начало всех критических задач сдвинулось на 1 день (красные горизонтальные линии), связанных с задачей «от заказчика », тоже сместились и это можно отследить по смещению относительно линий базового плана (темные горизонтальные линии), и все они начинаются позже.

Рис. 92. После изменения фактического начала
4. Для задачи «от смежных отделов », Фактическое окончание поставьте 26.10.06. (Рис. 93).

Рис. 93. После изменения фактического Окончания
Если сравнить Рис. 92 и Рис. 93, то можно увидеть, что начало всех задач (красные горизонтальные линии), связанных с задачей «от смежных отделов », тоже сместились и это можно отследить по смещению относительно линий базового плана (темные горизонтальные линии), теперь часть задач начинается даже чуть раньше намеченного плана.
Задание 39. Использование кнопок панели инструментов Отслеживание
1. Выберите задачу «от заказчика », которую вы хотите обновить.
2. Щелкните правой кнопкой мыши по любой панели инструментов.
3. Выберите в списке панель инструментов Отслеживание.
4. Щелкните по кнопке панели инструментов 100%, соответствующей уровню выполнения выбранных задач (О, 25, 50, 75 или 100%).
5. Задача обновлена.
6. Обновите задачи: от смежных отделов – 100%.
Результат обновления на (Рис. 94).

Рис. 94. Обновление задач
Задание 40. Обновление задач с помощью поля % завершения
1. Выберите задачу «от заказчика ».
2. Введите процент завершения в поле % завершения «Проведение расчетов » – 69% (Рис. 95).

Рис. 95. Еще один способ обновления
Задание 41. Использование диалогового окна «Обновление задач»
Если вы используете значение процента завершения для обновления информации о состоянии задачи, вам может потребоваться диалоговое окно Обновление задач. В этом диалоговом окне содержатся поля, необходимые для того, чтобы правильно обновлять информацию о состоянии задачи.
 Одно из удобств использования этого диалогового окна состоит в том, что ни одно из изменений значений в полях не будет применено, пока вы не нажмете кнопку ОК. Редактирование этих полей в таблице может показаться сложным, так как значения в некоторых полях рассчитываются прямо во время ввода. Неопытным пользователям удобнее применять способ редактирования полей «все в одном», как в данном диалоговом окне.
Одно из удобств использования этого диалогового окна состоит в том, что ни одно из изменений значений в полях не будет применено, пока вы не нажмете кнопку ОК. Редактирование этих полей в таблице может показаться сложным, так как значения в некоторых полях рассчитываются прямо во время ввода. Неопытным пользователям удобнее применять способ редактирования полей «все в одном», как в данном диалоговом окне.
1. Встаньте на задачу «Составление пояснительной записки ».
2. Нажмите кнопку Обновить задачи  на панели инструментов Отслеживание (Рис.99).
на панели инструментов Отслеживание (Рис.99).

Рис. 96. Диалоговое окно обновление задач
3. Введите в поле Факт, длительность 1 день.
4. Нажмите кнопку ОК.
После этого программа сама вычислит процент завершения – 11% (Рис. 95), который вычисляется по формуле:
Процент завершения = (фактическая длительность\длительность)*100%
Если снова зайти в Обновление задачи, то можно увидеть, что программа пересчитала оставшуюся длительность (Рис. 97).

Рис. 97. Обновление задач после перерасчета
Оставшаяся длительность рассчитывается следующим образом:
Оставшаяся длительность = Длительность – Фактическая длительность
5. Встаньте на задачу «Заключение договора. Определение объема работ ».
6. Нажмите кнопку Обновить задачи.
7. В раздел Фактические даты, поля Начало и Окончание введите дату 20.10.06.
8. Сохраните как базовый план 2.
9. Сохраните Проект 5.
После всех обновлений диаграмма Ганта с отслеживанием будет выглядеть (Рис. 98):

Рис. 98. Результат обновления
Задание 42. Просмотр отклонения от базового плана
1. Выберите представление Диаграмм Ганта с отслеживанием.
2. Выберите пункт меню Вид\Таблицы\Отклонение.
3. Сделайте так, чтобы были видны все поля задач (сдвиньте разделение окна).
4. Вы увидите поля отклонение начала, отклонение конца, где будут видны отклонения в сутках между фактическими работами и запланированными (базовый план) (Рис. 99).

Рис. 99. Просмотр отклонений
Задание 43. Просмотр нескольких базовых планов
Для отслеживания состояния проекта и сравнения базовых планов на протяжении всей лабораторной работы было сохранено несколько дополнительных базовых планов.
1. Выберите Вид\Другие представления.
2. Диаграмма Ганта с несколькими видами, нажмите Применить.
На Рис. 100 синий – базовый план; бордовый – базовый план 1; зеленый – базовый план 2.

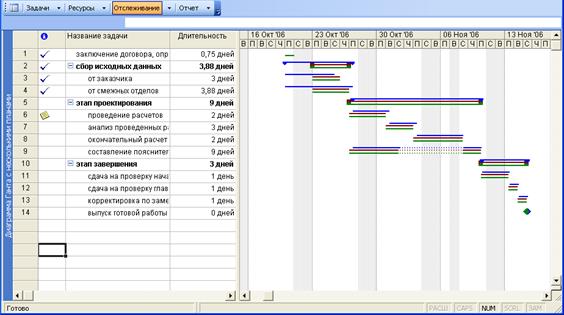
Рис. 100. Диаграмма Ганта с несколькими базовыми планами
Задание 44. Обновление значения в поле Дата отчета
Поле Дата отчета используется при некоторых функциях. Оно отражает дату, до которой записывалась или будет записываться информация о состоянии.
Назначим первую дату отчета 31.10.06 (день окончания проведения расчетов).
1. Выберите в меню Проект пункт Сведения о проекте.
2. Выберите верную дату отчета для вашего проекта (Рис. 101).
3. Установите текущую дату 30.10.06.
4. Нажмите кнопку ОК.

Рис. 101. Задание даты отчета
Задание 45. Отслеживание путем указания фактических трудозатрат и оставшихся трудозатрат
Второй способ «Всегда отслеживать путем указания фактических трудозатрат и оставшихся трудозатрат».
1. Открыть проект ЛР4_1.
2. Сохранить как Проект 6.
3. На панели Консультант нажмите кнопку Отслеживание.
4. Выберите гиперссылку «Подготовка к отслеживанию хода проекта над задачей» (Рис. 91).
5. На вопрос «Будут ли члены группы использовать MS Project Server и Project Web Access для отправки отчетов о ходе выполнения задач?» необходимо ответить Нет.
6. Нажмите на гиперссылку «Сохранить и перейти к шагу 2».
7. Выбираем пункт «Всегда отслеживать путем указания фактических трудозатрат и оставшихся трудозатрат ».
8. Нажмите на гиперссылку «Сохранить и закончить».
У вас появится следующее (Рис. 102).

Рис. 102. После выбора пункта «Всегда отслеживать путем указания фактических трудозатрат и оставшихся трудозатрат»
В поле фактические трудозатраты введите следующие значения для задач:
От заказчика - 24 ч
От смежных отделов - 40 ч