В результате у вас должно получиться (Рис. 103).
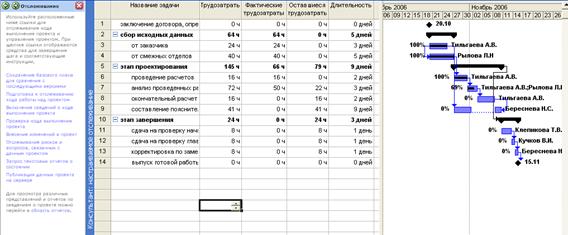
Рис. 103. После введения фактических трудозатрат
У задачи «анализ проведенных расчетов » MS Project сам рассчитал оставшиеся трудозатраты (22 ч) по формуле:
оставшиеся трудозатраты = трудозатраты - фактические трудозатраты
Сохраните и закройте Проект 6.
Задание 46. Отслеживание путем указания часов трудозатрат за период
Третий способ «Всегда отслеживать часы трудозатрат за период».
1. Открыть проект ЛР4_2.
2. Сохранить как Проект 7.
3. На панели Консультант нажмите кнопку Отслеживание.
4. Выберите гиперссылку «Подготовка к отслеживанию хода проекта над задачей » (Рис. 91).
5. На вопрос «Будут ли члены группы использовать MS Project Server и Project Web Access для отправки отчетов о ходе выполнения задач?» необходимо ответить Нет.
6. Нажмите на гиперссылку «Сохранить и перейти к шагу 2».
7. Выбираем пункт «Всегда отслеживать часы трудозатрат за период».
8. Нажмите на гиперссылку «Сохранить и закончить».
У вас появится следующее (Рис. 104).

Рис. 104. После выбора пункта «Всегда отслеживать часы трудозатрат за период».
В строках фактические трудозатраты для ресурсов Тильгаева А.В. и Рылова Л.Н. введите следующие значения для задач (Рис. 105).

Рис. 105. После введения фактических трудозатрат
Таким образом, если во втором способе вводятся уже суммарные фактические трудозатраты, то в третьем способе фактические трудозатраты вводятся по каждому дню проекта отдельно. И, если ресурс в течение дня работал меньше назначенного времени над задачей, то MS Project, автоматически перенесет оставшиеся трудозатраты на следующий день (Рис. 109).

Рис. 106. Перераспределение трудозатрат.
|
|
Сохраните и закройте Проект 7.
4. Фильтрация и группировка задач
В процессе выполнения задачи с содержимым и структурой плана проекта иногда возникает необходимость отфильтровать информацию о задачах (ресурсах) по тому или иному критерию. Применяя фильтр к списку задач, можно назначить условие, которому должна соответствовать задача, чтобы ее название выводилось на экран, задачи, которые не соответствуют условию задачи, выводиться на экран не будут. В MS Project имеется ряд встроенных фильтров. Обычный фильтр просто отображает задачи, которые удовлетворяют тому или иному условию, а интерактивный фильтр запросит значения, которые фигурируют в условиях. Например, фильтр Диапазон дат запрашивает две даты – начало и конец временного диапазона.
 Фильтрация позволяет отобразить сведения только об интересующих вас задачах и ресурсах.
Фильтрация позволяет отобразить сведения только об интересующих вас задачах и ресурсах.
 Для отмены фильтра используется клавиша «F3» или фильтр «Все задачи».
Для отмены фильтра используется клавиша «F3» или фильтр «Все задачи».
Использование фильтров – один из способов быстрого определения задач, выполнение которых задерживается. В MS Project задача считается запаздывающей, если дата ее окончания оказывается больше базовой.
Задание 47. Фильтрация
Для того чтобы определить задачи, выполнение которых идет не по графику необходимо выполнить:
1. Выберите пункт меню Проект\Фильтр\Другие фильтры.
2. В диалоговом окне выберите Выполняющиеся задачи.
3. Нажмите Применить.
Вы получите список выполняющихся задач (Рис. 107).
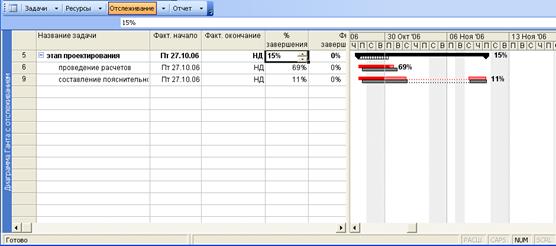
Рис. 107. Выполняющиеся задачи
4. Отмените фильтр.
Задание 48. Группировка списков задач и ресурсов
 Группировка упорядочивает отображаемые задачи по таким характеристикам, как длительность, приоритет или дата окончания.
Группировка упорядочивает отображаемые задачи по таким характеристикам, как длительность, приоритет или дата окончания.
|
|
С помощью группировки можно не только отсортировать списки задач и ресурсов, но и подсчитать суммарные значения по категориям данных, что позволяет оценить итоговые показатели проекта.
Перейдите к проекту ЛР4б.
Для группировки необходимо:
1. На панели инструментов выбрать список группировки (Рис. 108).

Рис. 108. Выбор группировки
2. Выбрать группировку «Длительность ».
В результате должно получиться (Рис. 109):
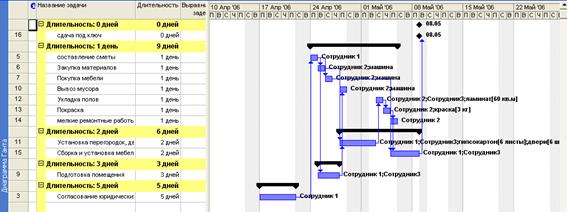
Рис. 109. Результат группировки
Из рисунка можно увидеть, что вначале отображаются все задачи с нулевой длительностью (вехи), а ниже все остальные задачи в порядке возрастания длительности.
5. Отчеты
По ходу выполнения проекта можно формировать отчеты, содержащие информацию о ходе выполнения проекта
Существует несколько категорий отчетов:
Таблица 9.
| Категория | Тип | Назначение |
| Обзорные | Сводка по проекту | Приводится сводная информация о датах, длительностях, работе, средствах, статусах задач и ресурсов |
| Задачи верхнего уровня | Представляет состояние на текущий момент суммарных задач | |
| Критические задачи | Содержит сведения о состоянии задач критического пути проекта, которые своей задержкой могут вызвать несвоевременное выполнение всего проекта | |
| Вехи | Содержит информацию обо всех вехах проекта | |
| Рабочие дни | Содержит информацию базового календаря проекта | |
| Затраты | Движение денежных средств | Отражены затраты по задачам, расписанные по неделям |
| Освоенный объем | Содержит сведения о затратах на каждую задачу и сравнивает запланированные затраты с фактическими | |
| Бюджет | Перечислены все задачи и содержатся средства, выделенные согласно бюджету, а также указывается разница между бюджетными и фактическими затратами | |
| Отчеты о превышении бюджета | Имеется два варианта один для задач, другой для ресурсов. Ни один не будет печататься, пока хотя бы одна задача не помечена как частично выполненная | |
| Текущая деятельность | Неначатые задачи | Перечисляются задачи, которые еще не начаты, в порядке запланированных дат начала выполнения, а так же данные по этим задачам |
| Задачи, которые скоро начнутся | Включены те задачи, которые должны начаться или завершиться в определенный вами промежуток дат, а так же данные по этим задачам | |
| Выполняющиеся задачи | Перечисляются задачи, которые уже начались, но еще не завершились, а так же данные по этим задачам | |
| Завершенные задачи | Перечисляются уже выполненные задачи, а так же данные по этим задачам | |
| Задачи, которые должны были начаться | Включены те задачи, которые должны были начаться в определенный вами дату начала задачи | |
| Запаздывающие задачи | Перечисляются задачи, для которых в плане были изменены даты начала. | |
| Назначения | Дела по исполнителям | Перечисляются ресурсы и задачи, которым они назначены. |
| Дела по исполнителям и времени | Перечисляются ресурсы и задачи, которым они назначены. Акцентирует внимание на расписании ежедневной работы каждого ресурса над каждой задачей | |
| Список дел | Содержатся еженедельные сведения о задачах, которые назначены выбранному ресурсу | |
| Ресурсы с превышением доступности | Содержатся информация по ресурсам, загрузка которых превышает нормы, а так же дополнительная информация по задачам, которым они назначены | |
| Загрузка | Использование задач | Перечисляются задачи и назначенные им ресурсы, отображается объем работ, на основе еженедельной разбивки шкалы времени |
| Использование ресурсов | Похож на предыдущий, но упор делается на ресурсы | |
| Настраиваемые | Задача | Содержит следующую информацию: идентификационный номер, имя задачи, пиктограмма индикатора, длительность задачи, планируемые даты начала и окончания задачи, предшественники, имена ресурсов |
| Ресурс | Содержит следующую информацию: идентификатор, пиктограмма индикатора, имя, инициалы и группу ресурса, максимальное количество единиц, данные о ставках, накоплении, базовом календаре и о кодах | |
| Трудовые ресурсы | Информация о трудовых ресурсах | |
| Материальные ресурсы | Информация о материальных ресурсах | |
| Перекрестная таблица | Представляет таблицу, в которой содержится информация о задачах и ресурсах в строках и временных интервалах столбцов |
Задание 49. Выбор отчета
|
|
Для выбора типа отчета необходимо:
1. Выбрать команду Вид\Отчеты.
2. В появившемся диалоговом окне (Рис. 110) выбрать Обзорные.

Рис. 110. Диалоговое окно Отчеты
3. Выбрать Обзорные.
4. Нажать Выбрать.
5. Выбрать Рабочие дни (Рис. 111).

Рис. 111. Диалоговое окно Обзорные отчеты
6. Нажать Выбрать.
7. Увеличить получившийся отчет.
8. В появившемся отчете имеется указатель в виде лупы с «+» в центре, нажать левую кнопку мыши.
9. В результате будет (Рис. 112).

Рис. 112. Просмотр отчета
При необходимости отчет можно вывести на печать.
$ - При возникновении трудностей с пониманием материала, можно просмотреть ролик (Video/print.exe).
6. Дополнительные сведения