С помощью этой лабораторной работы Вы сможете:
· освоить различные способы ввода и описания ресурсов;
· научиться назначать ресурсы работам.
1. Типы ресурсов
Ресурсы делятся на три категории
1. Люди (трудовые), которые указываются одним из трех способов:
·использование имени;
·использование типа (определяется как набор способностей);
·использование внешнего поставщика, который принимает ответственность за выполнение поставленной задачи.
2. Оборудование или сооружения (трудовые).
3. Сырье (материальные).
? Трудовые ресурсы – это те ресурсы, которые после окончания одного проекта (задачи) могут участвовать в следующем проекте (задаче).
? Материальные ресурсы полностью используются в текущем проекте (задаче) и не могут использоваться в следующем проекте (задаче).
В нашем проекте задействованы лишь трудовые ресурсы.
2. Назначение ресурсов
Задание 17. Настройка таблицы ресурсов. Внесение данных
Откройте файл «Проект 1».
После планирования задач можно переходить в область ресурсов для создания группы сотрудников, работающих над проектом. Для этого:
Щелкните на кнопке «Ресурсы». Область помощника MS Project примет вид, представленный на рис. 30.
Для описания ресурсов воспользуйтесь гиперссылкой мастера «Выбор людей и оборудования для проекта».
В поле «Выбор ресурса» укажите, что ресурсы вы будете вводить вручную.
Описывать ресурсы удобно непосредственно в «Таблице ресурсов».
Вставьте в «Таблицу ресурсов» столбец «Тип», для этого: щелчком по заголовку выделите столбец, перед которым вы хотите вставить другой; из контекстного меню (вызываемого правой клавишей мыши) выберите команду «Вставить столбец» (Рис. 31).
|
|

Рис. 30. Область помощника MS Project «Ресурсы»
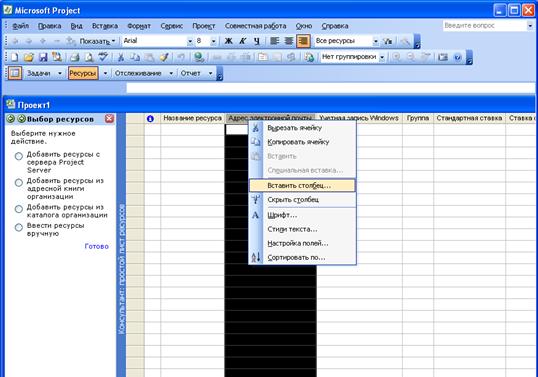
Рис. 31. Вставка столбца
В открывшемся диалоговом окне из раскрывающегося списка выберите имя поля Тип, нажмите ОК (Рис. 32).

Рис. 32. Определение имени столбца
Удалите ненужные столбцы - «Стандартная ставка» и «Ставка сверхурочные», для этого выделите эти столбец, щелкая по его заголовку и из контекстного меню, вызываемого правой кнопкой мыши, выберите пункт «Скрыть столбец» (Рис. 33).
Добавить следующие столбцы:
· макс.единицы;
· краткое название.

Рис. 33. Удаление столбцов
Выбранные нами поля имеют следующие назначения (Таблица 5).
Таблица 5.
| Поле | Назначение |
| Название ресурса | В этом поле отображается название ресурса (фамилия, специальность, наименование материального ресурса) |
| Тип | Отображается к какому типу (трудовому, материальному) относится ресурс |
| Адрес электронной почты | В этом поле отображается адрес электронной почты ресурса. Если поле пустое, в качестве адреса в Microsoft Office Project 2003 используется содержимое поля «Название». |
| Учетная запись Windows | В поле «Учетная запись Windows» отображается имя пользователя операционной системы Windows, которая введена для трудового ресурса. Это поле используется для идентификации и проверки подлинности пользователей Windows при входе на сервер Microsoft Office Project Server 2003. |
| Краткое название | В поле «Краткое название» отображается сокращенное название ресурса |
| Мах. Единиц | В поле «Макс. единиц» отображается значение в процентах или единицах, соответствующее максимальному объему работ, который может выполнять ресурс по любым задачам в течение данного периода. Значение поля по умолчанию – 100%. |
| Группа | В поле «Группа» отображается название группы, которой принадлежит ресурс (название отделов, должности, специальности). |
|
|
Опишите, как показано на Рис. 34, трудовой ресурс «Клепикова », для этого:
1. в «Таблице ресурсов » введите название ресурса - «Клепикова Т.В. ».
2. в поле «Тип » из раскрывающегося списка выберите тип ресурса – трудовой.
3. в поле «Адрес электронной почты » введите адрес электронной почты.
4. в поле «Учетная запись » введите название учетной записи на компьютере ресурса.
5. в поле «Мах. Единиц » проверьте, чтобы было 100%.
6. в поле «Группа » введите название отдела ОТЭИ.
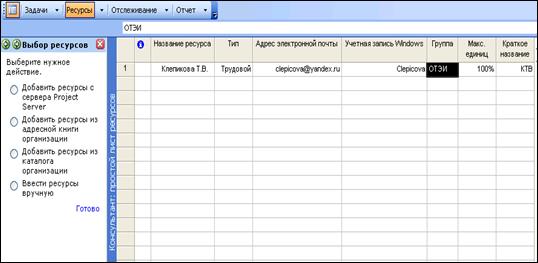
Рис. 34. Ресурс «Клепикова Т.В.»
Остальные ресурсы импортируйте из папки Project, файл Excel «Ресурсы ». Для этого:
1. Выберите Файл\Открыть.
2. В поле Тип файла укажите Книги Microsoft Excel.
3. В папке «Project » выберете файл «Ресурсы » (Рис. 35).
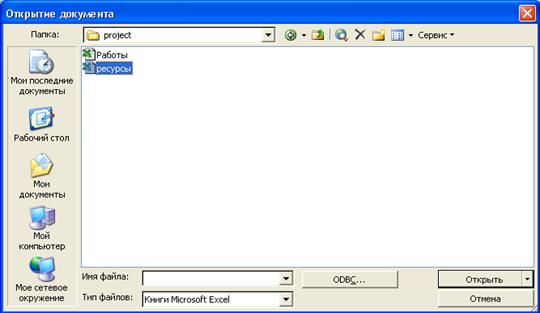
Рис. 35. Открытие документа «Ресурсы»
4. Нажмите кнопку Открыть.
5. В появившемся мастере импорта нажмите Далее.
6. Выберите Создать новую схему.
7. Нажмите Далее.
8. Выберите переключатель Добавить данные к активному проекту. Нажмите Далее.
9. Выберите тип данных Ресурсы. Нажмите Далее.
У вас появится диалоговое окно «Мастер импорта – сопоставление ресурсов » (Рис. 36).
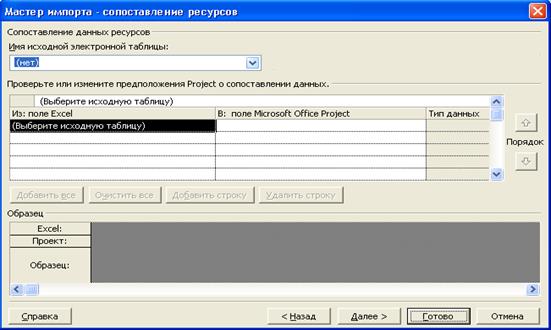
Рис. 36. Окно мастер импорта ресурсов
10. Выберите имя исходной таблицы «Лист1 » (Рис. 37).

Рис. 37. Вид сопоставляемых полей
11. Встаньте на поле с именем «1» и выберите Удалить строку.
12. Встаньте на поле с именем с «Название ресурса » и выберите ему сопоставление «Название » (Рис. 38).
|
|
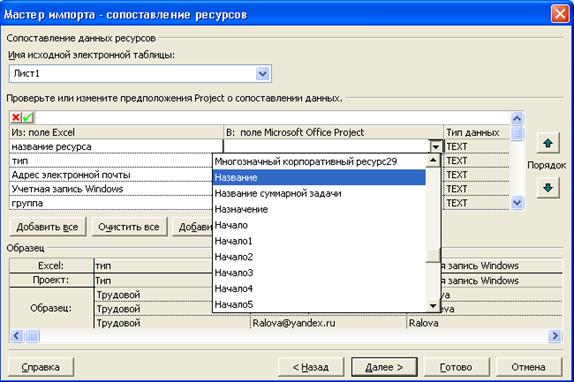
Рис. 38. Переназначение полей
1. Пролистните поля вниз до Мах. Единиц и сопоставьте этому полю «Макс. Единиц ».
2. Нажмите Готово.
Таблица ресурсов примет вид как на Рис. 39.
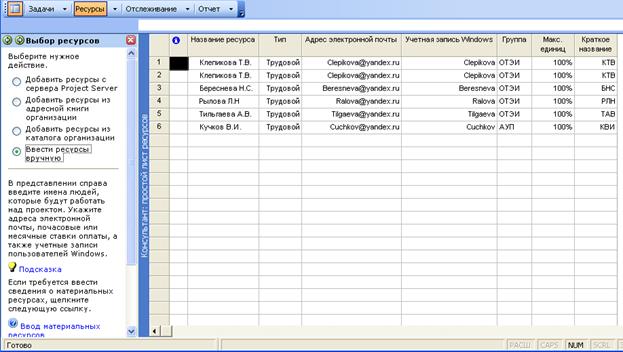
Рис. 39. Лист ресурсов после импорта ресурсов
3. Удаление записи о ресурсе
В нашем примере дважды повторяется один и тот же ресурс, поэтому одну запись необходимо удалить. Для этого:
1. Выберите удаляемую запись (Рис. 40).
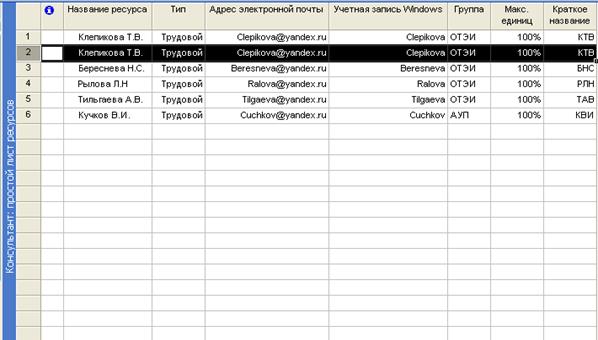
Рис. 40. Выбор удаляемой записи
2. В меню Правка выберите Вырезать ресурс.
3. В появившемся предупреждении нажмите ОК.
В результате у вас должно получиться следующее (Рис. 41).
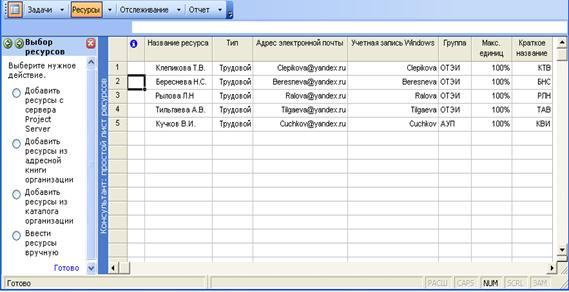
Рис. 41. Результат удаления ресурса
4. Нажмите гиперссылку Готово в окне Помощника.
4. Работа в диалоговом окне «Сведения о ресурсе»
Диалоговое окно «Сведения о ресурсе » предоставляет доступ к подробной информации о выбранном ресурсе. Для открытия данного окна необходимо:
1. Навести курсор на нужный ресурс.
2. Нажать правую кнопку мыши.
3. Выбрать пункт Сведения о ресурсе (Рис. 42).
 Диалоговое окно «Сведения о ресурсе » вызывается двойным щелчком левой кнопки мыши по названию ресурса.
Диалоговое окно «Сведения о ресурсе » вызывается двойным щелчком левой кнопки мыши по названию ресурса.
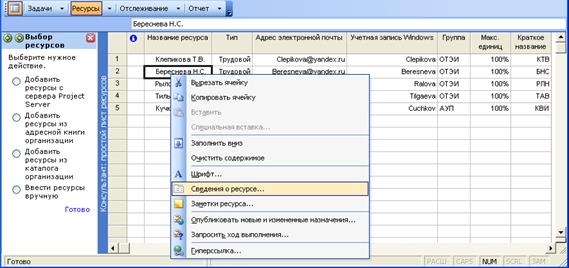
Рис. 42. Сведения о ресурсе
Задание 18. Заполнение переменной доступности
Каждый ресурс в проекте используется в определенный период, поэтому необходимо указывать доступность ресурса «С» и «ДО».
 Дата «Доступен С » ресурса – определенный день, когда его уже можно использовать. Например, ресурс доступен со дня выхода из отпуска.
Дата «Доступен С » ресурса – определенный день, когда его уже можно использовать. Например, ресурс доступен со дня выхода из отпуска.
 Дата «Доступен До » ресурса – определенный день, когда ресурс уже нельзя использовать. Например, после окончания трудового договора ресурс уже нельзя использовать.
Дата «Доступен До » ресурса – определенный день, когда ресурс уже нельзя использовать. Например, после окончания трудового договора ресурс уже нельзя использовать.
Укажите доступность «Клепикова Т.В. », считая, что он доступен с начала до конца проекта, для этого:
1. Вызовите диалоговое окно «Сведения о ресурсе».
2. В поле «Доступность ресурса » в колонках «Доступен С » (20.10.2006) и «Доступен До » (20.11.2006) из раскрывающегося списка выберите необходимые даты и нажмите ОК (Рис. 43).
Аналогичным образом определить доступность других ресурсов.
В поле «Доступность ресурса » вносится информация в соответствии с реальными возможностями ресурса и графиком отпусков.

Рис. 43. Доступность ресурса
Задание 19. Настройка индивидуального графика работы
Допустим ресурс «Береснева Н.С.» работает по индивидуальному графику с 1.11.06 по 3.11.06. Для установления данного графика необходимо:
1. Выбрать ресурс «Береснева Н.С. ».
2. Выбрать «Сведения о ресурсе » вкладка «Рабочее время » (Рис. 44).
3. Выбрать 1.11.06.
4. Установить переключатель на «Нестандартное рабочее время ».
5. Определить время С 8:00 ПО 13:00.
6. Выбрать 2.11.06.
7. Установить переключатель на «Нерабочее время ».
8. Выбрать 3.11.06.
9. Установить переключатель на «Нестандартное рабочее время ».
10. Определить время С 13:00 ПО 16:00 (Рис. 44).
11. Нажать ОК.

Рис. 44. Рабочее время ресурса
Задание 20. Назначение задания для ресурса
Перед назначением ресурсов рекомендуется установить режим расчетов ручной.
Для этого:
1. Выберите меню Сервис\Параметры.
2. Перейдите на вкладку Расчет.
3. Выставьте режим ручной (Рис. 45).
4. Нажмите ОК.

Рис. 45. Режим расчета
Назначьте ресурсы задаче «От заказчика ». Для этого:
1. выберите ссылку «Назначение людей и оборудования задачам ».
2. выделите задачу «От заказчика ».
3. воспользуйтесь гиперссылкой мастера «Назначить ресурсы ».
4. в открывшемся диалоговом окне «Назначение ресурсов » выделите, нужный ресурс для задачи «От заказчика »: Тильгаева А.В. (если нужно назначить несколько ресурсов задаче, их можно выделить удерживая нажатой клавишу CTRL).
5. Нажмите кнопку «Назначить » для подтверждения назначения ресурсов (Рис. 46).
6. Для назначения остальных ресурсов достаточно щелкнуть по нужной задаче в Диаграмме Ганта, и вы получаете возможность назначения этой задаче нужных ресурсов.

Рис. 46. Назначение заданий
Аналогичным образом назначьте ресурсы оставшимся задачам. Окно «Назначение ресурсов» закрывать каждый раз необязательно. Выделяя каждую следующую задачу, обратите внимание, что ее название отображается в этом окне. Назначайте ресурсы согласно данным из таблицы 6.
Таблица 6.
| Задача | Название ресурса |
| Сбор исходных данных | |
| От заказчика | Тильгаева А.В. |
| От смежных отделов | Рылова Л.Н |
| Этап проектирования | |
| Проведение расчетов | Тильгаева А.В. |
| Анализ проведенных расчетов | Тильгаева А.В., Рылова Л.Н., Клепикова Т.В. |
| Окончательный расчет | Тильгаева А.В. |
| Составление пояснительной записки | Береснева Н.С. |
| Этап завершения | |
| Сдача на проверку начальнику отдела | Клепикова Т.В. |
| Сдача на проверку главному инженеру | Кучков В.И. |
| Корректировка по замечаниям | Береснева Н.С. |
| Выпуск готовой работы |
После назначения ресурсов всем задачам Диаграмма Ганта примет следующий вид (Рис. 47):
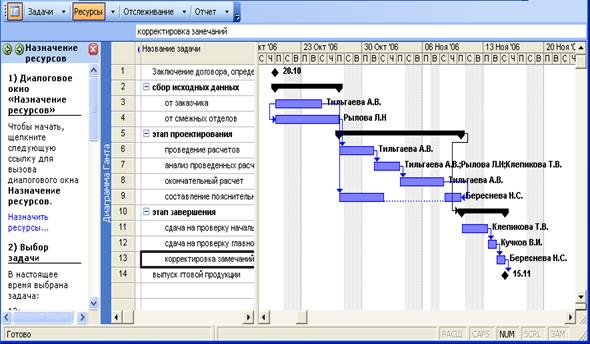
Рис. 47. Назначение трудовых ресурсов в проекте
Задание 21. Просмотр Графика ресурсов
Обратите внимание, в диалоговом окне Назначение ресурса находится кнопка Графики (Рис. 48).

Рис. 48. График ресурсов
В MS Project можно просмотреть график загруженности какого-либо ресурса.
Для просмотра:
1. Выберите одну или несколько задач.
2. Щелкните по ссылке Назначить ресурсы…
3. Выберите ресурс Тильгаева А.В.
4. Нажмите кнопку Графики.
5. По желанию отключите (включите) некоторые ресурсы.
6. Тип графика выберите Трудозатраты назначения (Рис. 49).
· бордовая часть графика означает часы, назначенные выбранным ресурсам;
· голубая часть соответствует трудозатратам по всем остальным задачам;
· черная линия показывает количество доступных часов ресурса (соответствует 100% назначения данного периода времени);
· отрезок графика, выходящий за черную линию, означает превышение доступности ресурса.
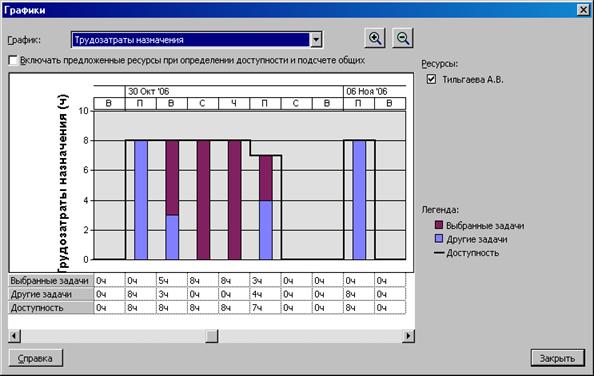
Рис. 49. График трудозатрат
Как избежать превышений рассмотрим в следующей лабораторной работе.
7. Сохраните как Проект 2.
 Позовите преподавателя и продемонстрируйте ему результат.
Позовите преподавателя и продемонстрируйте ему результат.
Задание 22. Фильтрация ресурсов
При работе с большим количеством ресурсов иногда необходимо просмотреть назначения только по одному ресурсу. Для этого можно воспользоваться автофильтром.
1. Автофильтр  на панели Управление ресурсами.
на панели Управление ресурсами.
 Автофильтр можно открыть также через меню Проект\Фильтр\Автофильтр.
Автофильтр можно открыть также через меню Проект\Фильтр\Автофильтр.
2. Выбираем поле Название ресурса.
3. В открывшемся списке – Тильгаева (Рис. 50).
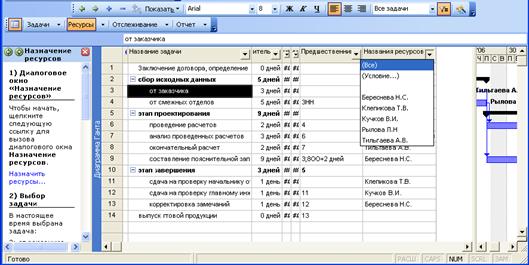
Рис. 50.Выбор ресурса для фильтра
В результате получим все задачи для ресурса Тильгаева (Рис.53)
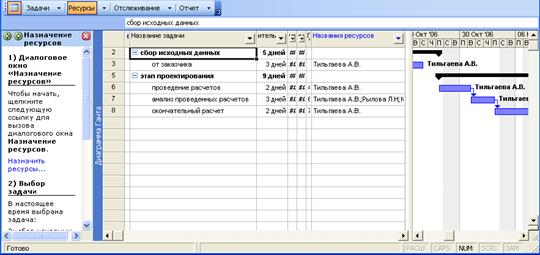
Рис. 51.Фильтр для ресурса Тильгаева
Задание 23. «Назначение трудозатрат»
Трудовой ресурс тратит время или усилия, выполняя задачу, и этот вклад измеряется в часах (или днях, или других единицах измерения времени). В поле Трудозатраты отображаются часы работы трудовых ресурсов и количество потребляемых материальных ресурсов. Но при расчете общего количества трудозатрат MS Project игнорирует значения, связанные с материальными ресурсами, и суммирует только часы работы трудовых ресурсов.
5. Назначение работы трудовым ресурсам
В случае трудовых ресурсов под термином трудозатраты подразумевается время, потраченное ресурсом на задачу во время назначения. Для настройки трудозатрат необходимо:
1. Выбрать Сервис\Параметры.
2. Вкладка Планирование.
3. В поле Трудозатраты вводятся в выберите единицу измерения для отображения трудозатрат (Рис. 52).

Рис. 52. Определение единиц трудозатрат