Задание 24.Задание стоимости ресурсов
Откройте проект «ЛР2_1 ».
В данном проекте заданы все задачи, связи между задачами, ресурсы (Рис. 53).

Рис. 53. Окно проекта
Необходимо задать стоимость трудовых ресурсов. Для этого:
1. На панели Консультант перейдите на вкладку Ресурсы.
2. Перейдите с помощью гиперссылки мастера «Выбор людей и оборудования для проекта» в лист ресурсов.
Обратите внимание, что для материальных ресурсов добавлено поле «Единицы измерения материалов», в котором указывается, в каких единицах измеряется расходуемый материальный ресурс. (Рис. 54).
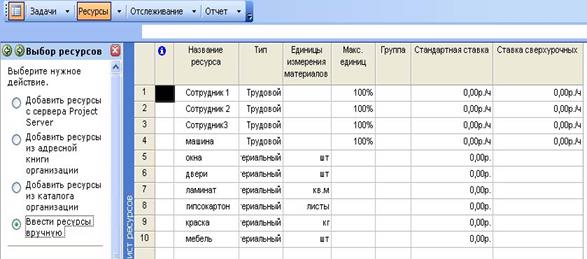
Рис. 54.Добавлено поле «Единицы измерения материалов»
3. В поле «Выбор ресурса» укажите, что ресурсы вы будете вводить вручную.
4. Наведите курсор на ресурс «Сотрудник 1 ».
5. Двойным щелчком левой кнопки мыши вызовите диалоговое окно «Сведения о ресурсе».
6. Выберите вкладку «Затраты ».
7. Задайте в поле «Стандартная ставка » оплату в 100 р/ч.
8. Задайте в поле «Ставка сверхурочных » оплату в 150 р/ч (обязательно надо задавать, хотя бы равной стандартной ставке, т.к. в противном случае, при наличии сверхурочных работ их стоимость будет оплачиваться по ставке 0,00 р/ч) (Рис. 55).

Рис. 55 Задание стоимости трудовых ресурсов
9. Нажмите ОК.
 Так как ставки у всех сотрудников совпадают, то их можно скопировать: Выделите поля «Стандартная ставка » и «Ставка сверхурочных » у Сотрудника 1 и размножьте значения вниз на Сотрудника 2 и Сотрудника 3 (Рис. 56).
Так как ставки у всех сотрудников совпадают, то их можно скопировать: Выделите поля «Стандартная ставка » и «Ставка сверхурочных » у Сотрудника 1 и размножьте значения вниз на Сотрудника 2 и Сотрудника 3 (Рис. 56).

Рис. 56. Копирование ставок
10. Для ресурса «Машина» ввести прямо в полях поля «Стандартная ставка» и «Ставка сверхурочных» по 150 р/ч.
 Аналогичным образом задается стоимость материальных ресурсов, только у них отсутствует значение в поле «Ставка сверхурочных».
Аналогичным образом задается стоимость материальных ресурсов, только у них отсутствует значение в поле «Ставка сверхурочных».
 Для материальных ресурсов стоимость задается из расчета за 1 единицу измерения материала.
Для материальных ресурсов стоимость задается из расчета за 1 единицу измерения материала.
11. Введите стоимость материальных ресурсов согласно таблице7.
Таблица 7.
| Ресурс | Стоимость |
| Окна | 8 500,00р. |
| Двери | 6 000,00р. |
| Ламинат | 243,00р. |
| Гипсокартон | 300,00р. |
| Краска | 300,00р. |
| Мебель | 2 000,00р. |
12. Нажмите гиперссылку мастера Готово.
Задание 25.Задание количества материальных ресурсов
Для задания количества материалов необходимо:
1. Щелкните на кнопке «Задачи ». Выберите задачу «Установка перегородок, дверей, окон ».
2. Двойным щелчком левой кнопки мыши по задаче вызовите диалоговое окно «Сведения о задаче » (Рис. 57).
3. Перейдите на вкладку «Ресурсы ».

Рис. 57. Ввод количества материалов
4. Установите количество расходуемых материальных ресурсов: гипсокартон – 6 листов; двери – 6 шт; окна – 3 шт.
5. Нажмите ОК.
На Диаграмме Ганта сразу же отразятся внесенные изменения (Рис. 58).

Рис. 58. Диаграмма Ганта после добавления количества материалов
Аналогичным способом введите на работу «Укладка полов» количество ламината – 60 кв. м и на работу «Покраска» определите необходимое количествокраски – 3 кг.
Задание 26. Просмотр итоговой стоимости проекта
Для просмотра стоимости проекта необходимо:
1 Способ:
1. Установите режим расчетов автоматический (Сервис\Параметры\Расчет).
2. Увеличьте область задач(Рис. 59).

Рис. 59. Область задач после увеличения
3. Вставьте столбец с именем поля «Затраты» (Рис. 60). В данном столбце будет отражена стоимость каждой задачи, каждого этапа и всего проекта.

Рис. 60. Поле «Затраты»
4. Для просмотра стоимости всего проекта нажмите на знак «-» с левой стороны проекта. У вас свернуть все остальные задачи и будет видна длительность всего проекта и его стоимость. (Рис. 61).

Рис. 61.Стоимость всего проекта
2 Способ просмотра стоимости проекта:
1. Выберите команду Сервис\ Параметры.
2. В открывшемся диалоговом окне (Рис. 62) выберите вкладку Вид.

Рис. 62. Диалоговое окно Параметры
3. Поставьте галочку у пункта показывать «Суммарную задачу проекта ».
4. Проект должен выглядеть как на Рис. 63.


Рис. 63.Суммарная задача проекта
5. Выберите команду Проект \ Сведения о проекте.
6. Нажмите кнопку Статистика.
7. Просмотрите затраты по проекту (Рис. 64).

Рис. 64. Статистика проекта
8. Сохраните как Проект 3.
Итак, после выполнения лабораторной работы «Описание и назначение ресурсов » вы научились анализировать проект с точки зрения его ресурсных потребностей, а именно, составлять список необходимых трудовых ресурсов, описывать ресурсы и назначать их каждой задаче проекта с помощью среды MS Project. Ответив на контрольные вопросы, вы сможете закрепить полученные знания и умения.
7. Контрольные задания
Задание 1
Для сохраненного Проекта 2:
1. Покажите только те задачи, продолжительность которых меньше или равна 2 дням.
2. Выберите только те задачи, продолжительность которых больше 2 дней, но меньше или равна 5 дням.
3. Выберите только те задачи, продолжительность которых меньше или равна 3 дням и им назначен ресурс Тильгаева.
Для сохраненного Проекта 3:
1. Отберите только те задачи, где имеются материальные ресурсы.
2. Отберите только те задачи, стоимость которых больше или равна 4000 рублей.
Задание 2
1. В индивидуальном проекте опишите требуемые по проекту ресурсы.
2. Укажите доступность трудовых ресурсов.
3. Настройте индивидуальный график работы для некоторых сотрудников.
4. Назначьте ресурсы задачам (трудовые и материальные).
5. Задайте стоимость трудовых и материальных ресурсов.
6. Проведите анализ стоимости проекта.
8. Контрольные вопросы
1. Какие типы ресурсов Вы знаете? Приведите примеры.
2. К какому типу ресурсов относится ресурс «Клей»?
3. Нужно ли назначать ресурсы вехам проекта, ответ обоснуйте.
4. Как указать Доступность ресурса?
5. Почему при настройке материального ресурса следует определить единицы измерения?
6. Нужно ли назначать ресурсы составным задачам, ответ обоснуйте?
7. Если дата начала проекта 20.10, может ли дата «Доступен С» определенного ресурса быть 03.11? Ответ обоснуйте.
8. Обязательно ли указывать доступность ресурса, ответ обоснуйте.
9. Как настроить индивидуальный график работы?
10. Как просмотреть график ресурса?
11. Покажите применение фильтра на каком-либо ресурсе.
12. Где можно посмотреть стоимость проекта?
MПройдите Тестовый контроль № 2 ипродемонстрируйте результаты тестирования и самостоятельной работы преподавателю.
Лабораторная работа № 3
Ресурсное планирование. Разрешение конфликтных ситуаций
С помощью этой лабораторной работы Вы сможете:
· научиться находить ресурсы с превышением доступности;
· освоить различные способы устранения превышением доступности ресурсов;
· научиться работать с профилями.
? Любой период времени, в который значение единиц назначения превышает максимальное число единиц доступности ресурса, считается превышением доступности. Превышение доступности для людей и оборудования возникает, когда им назначено больше трудозатрат, чем возможно выполнить за рабочее время по календарному плану.
Для устранения превышения доступности необходимо:
1. Определить, для каких ресурсов, и для какого отрезка времени возникло превышение доступности.
2. Определить, какие назначения запланированы на это время.
Устранить превышение доступности можно путем:
1. Перемещения назначений.
· замена ресурса;
· добавление дополнительного ресурса.
2. Перепланирования задач.
· выравнивание заданий;
· увеличение длительности задач.
Перед началом работы выполните следующее:
· выберите Сервис\Выравнивание загрузки ресурсов;
· установите флажок выполнять вручную;
· нажмите кнопку ОК.
1. Поиск превышения доступности
Задание 27. Поиск превышения доступности в представлении «Выделение ресурсов»
1. Откройте проект «ЛР3_1 » из папки «Project ».
2. Отобразите панель инструментов Управление ресурсами. Для этого:
· щелкните правой кнопкой мыши по любой панели инструментов и выберите панель Управление ресурсами;
· выберите представление Выделение ресурсов.  Экран будет выглядеть так, как показано на Рис. 65.
Экран будет выглядеть так, как показано на Рис. 65.
3. С помощью полосы прокрутки установите курсор на дату начала проекта – 17.04.06. (Рис. 66).
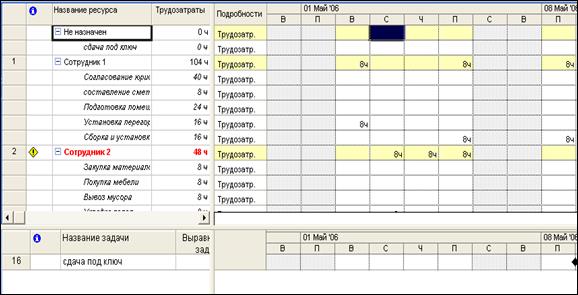
Рис. 65. Выделение ресурсов

Рис. 66. Работа с временной шкалой
Задание 28. Поиск превышения доступности через панель «Управление ресурсами»
1. Щелкните на кнопке Перейти к следующему превышению доступности  , чтобы выбрать следующее превышение доступности.
, чтобы выбрать следующее превышение доступности.
2. На календаре будет выделен красным цветом первый ресурс с превышением доступности (Рис. 67).


Рис. 67. Ресурс с превышением доступности
Как вы можете видеть, превышение доступности вызвано тем, что Сотрудник 2 одновременно назначен для выполнения задачи «Закупка материалов » и задачи «Покупка мебели ».
На шкале времени на Диаграмме Ганта с выравниванием (нижняя часть разделенного окна) показан резерв (зеленая линия) для задачи «Закупка материалов » и задачи «Покупка мебели ».
 Представление Выделение ресурсов - это комбинированное представление с представлением Использование ресурсов в верхней половине экрана и выровненной диаграммой Ганта - в нижней.
Представление Выделение ресурсов - это комбинированное представление с представлением Использование ресурсов в верхней половине экрана и выровненной диаграммой Ганта - в нижней.
 Это представление полезно потому, что представление Использование ресурсов в верхней части экрана прекрасно демонстрирует, сколько часов назначено ресурсу в определенный период времени, а выровненная диаграмма Ганта показывает в графическом виде, как можно перенести данную задачу по времени, не задерживая завершение проекта.
Это представление полезно потому, что представление Использование ресурсов в верхней части экрана прекрасно демонстрирует, сколько часов назначено ресурсу в определенный период времени, а выровненная диаграмма Ганта показывает в графическом виде, как можно перенести данную задачу по времени, не задерживая завершение проекта.
 Благодаря этому вы можете видеть, можно ли перенести все назначение на более поздний срок и какое влияние окажет этот перенос на дату завершения проекта.
Благодаря этому вы можете видеть, можно ли перенести все назначение на более поздний срок и какое влияние окажет этот перенос на дату завершения проекта.
Задание 29. Поиск превышения доступности в представлении «Диаграмма Ганта»
1. Выведите на экран представление График ресурсов. Для этого:
· щелкните по кнопке «Задачи »;
· выберите в меню Вид пункт Использование задач;
· выберите в меню Окно опцию Разделить, чтобы отобразить нижнюю панель;
· на нижней панели будет отображена форма задачи (Рис. 68);
· щелкните мышью по любому месту формы задачи;
· выберите в меню Вид пункт График ресурсов, чтобы вывести на экран представление График ресурсов.



Рис. 68. Представление использование задач после разделения окна.
В представлении Использование задач (Рис. 68) мы можем видеть в левой части задачи и назначенные им ресурсы. Если передвигаться от задачи к задаче, а внутри каждой задачи от ресурса к ресурсу, а, также смещаясь по шкале времени по ходу выполнения проекта, то можно увидеть в нижней части окна в представлении График ресурсов превышение доступности ресурса. (Рис. 69).

Рис. 69. Использование представления График ресурсов
2. Выберите в представлении Использование задач ресурс Сотрудник 2. На графике ресурсов видно превышение доступности данного ресурса.
На графике ресурсов отображается следующая информация:
· черная линия означает максимальное число единиц доступности ресурса;
· красный прямоугольник означает превышение доступности;
· синий прямоугольник, сколько выделено ресурса под текущую задачу.
Просмотрите таким же образом остальные ресурсы. Найдите все ресурсы с превышением доступности.
2. Устранение превышений доступности
Существует несколько способов устранения превышений доступности:
· отсрочка назначения или задачи, чтобы они начинались позднее;
· перенос задачи или назначения на более ранний срок;
· уменьшение значения единиц назначения;
· замена ресурса другим ресурсом, доступность которого не будет превышена.
Отсрочка назначения или снижение значения единиц назначения грозят переносом даты завершения проекта, поскольку оба этих способа обычно приводят к переносу даты окончания задач. За последствиями таких изменений нужно очень внимательно следить. Самые безопасные методы с точки зрения календарного планирования - это или перенести задачу так, чтобы она начиналась раньше, если это возможно, или заменить ресурс. Оба этих метода не влияют напрямую на дату окончания проекта и в некоторых случаях могут даже привести к более раннему завершению проекта, а это всегда к лучшему!
3. Перепланирование задач
Задание 30. Устранение превышения доступности с помощью выравнивающей задержки
1. Выберите в меню Сервис пункт Выравнивание загрузки ресурсов.
2. Выберите выполнять вручную.
3. Измените представление окна таким образом, чтобы в верхней части окна отображалось представление И спользование ресурсов, а в нижней части – Диаграмма Ганта с выравниванием. Для этого:
· Установите курсор в верней части окна. В меню Вид выберите Использование ресурсов;
· Установите курсор в нижней части окна. В меню Вид выберите Другие представления, затем Диаграмма Ганта с выравниванием. После выбора нажмите кнопку Применить (Рис. 65).
4. Установите курсор на ресурс Сотрудник 2.
5. Просмотрите резерв для задач «Закупка материала», «Покупка мебели » (Рис. 71). Для задачи «Закупка материала» он составляет 2 дня, а для задачи «Покупка мебели » - 6 дней.
6. В нашем случае резерва достаточно, что бы отсрочить решение задачи «Покупка мебели » на 1 день (по длительности задачи «Закупка материала»).
7. Отсрочьте задачу «Покупка мебели », добавив 1 день в поле Выравнивающая задержка задачи «Покупка мебели ». ( Рис. 70).
Проделанное изменение разрешило превышение доступности ресурса.

Рис. 70. Задание выравнивающей задержки
На рисунках 71 и 72 в Диаграмме Ганта представлены для сравнения состояния проекта до выравнивания и после. Можно увидеть, что выполнение задачи «Покупка мебели » сдвинулось на 1 день, то есть будет выполняться ресурсами Сотрудник 2 и машина после выполнения задачи «Закупка материалов », а не одновременно как это было раньше.

Рис. 71. До выравнивающей задержки

Рис. 72. После внесения выравнивающей задержки
Задание 31. Устранение превышения доступности с помощью увеличения длительности задачи
Для работы откройте проект «ЛР3_2 ». Исходная задача такая же, как и предыдущая, для устранения превышения доступности мы можем за счет резерва увеличить длительность задач до 2-х дней и назначить трудозатраты ресурсов по 50% (пол дня отводится на выполнение одной задачи, пол дня на выполнение другой задачи).
$ - При возникновении трудностей с пониманием материала, можно просмотреть ролик (Video/previshenie.exe).
1. Измените длительность задачи «закупка материалов » с 1 дня до 2 дней. После чего у вас появится смарт—тег (Рис. 73).
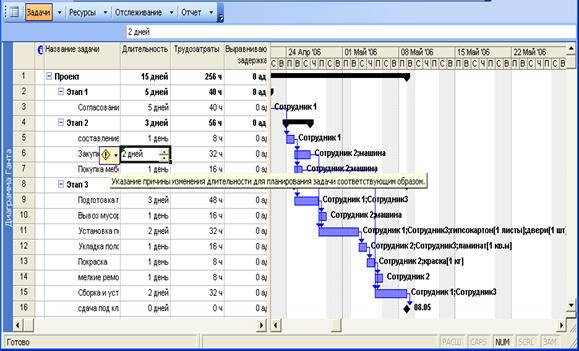
Рис. 73.Смарт-тег предупреждение
2. Щелкните по смарт-тегу, у вас появится список переключателей (Рис. 74)

Рис. 74. Работа со смарт-тегом
3. Выберите пункт «Ресурсы будут работать меньше часов в день, время выполнения задачи увеличится ». Таким образом, видно, что % трудозатрат уменьшился (Рис. 75):

Рис. 75. До внесения изменений в нагрузке
4. Внесите такие же изменения для задачи «Покупка мебели ».
5. В результате у вас должно получиться следующее (Рис. 76):
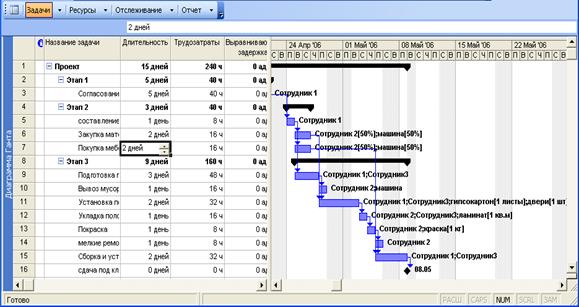
Рис. 76. После внесения изменений в длительность задач
Превышение доступности устранено.
4. Устранение превышения доступности путем замены или добавления ресурсов
Задание 32. Устранение превышения доступности путем замены ресурсов
1. Откройте проект «ЛР3_3 ».
2. Встаньте на задачу Проект.
3. Щелкните на кнопке Перейти к следующему превышению доступности  , курсор перейдет к задаче «закупка материалов ».
, курсор перейдет к задаче «закупка материалов ».
4. Щелкните по кнопке Назначить ресурсы  на панели инструментов Управление ресурсами.
на панели инструментов Управление ресурсами.
5. Выберите ресурс Сотрудник 2 для замены (Рис.77).

Рис. 77. Выбор и замена ресурса для замены
6. Щелкните на кнопке Заменить.
7. Выберите новый ресурс Сотрудник 4.
8. Нажмите кнопку ОК.
9. Аналогично замените ресурс машина на ресурс машина2 (Рис. 78).

Рис. 78. Результат замены ресурса
10. Проверьте наличие других превышений.
Задание 33. Устранение превышения доступности путем добавления дополнительных ресурсов
Для работы откройте проект «ЛР3_4».
1. Встаньте на самую верхнюю задачу Проект.
2. Щелкните на кнопке Перейти к следующему превышению доступности  , курсор перейдет к задаче «закупка материалов ».
, курсор перейдет к задаче «закупка материалов ».
3. Щелкните по кнопке Назначить ресурсы  на панели инструментов Управление ресурсами.
на панели инструментов Управление ресурсами.
4. Выберите дополнительный ресурс Сотрудник 4 для задачи «закупка материалов ».
5. Щелкните по кнопке Назначить.
6. Выберите дополнительный ресурс машина2 для задачи «закупка материалов ».
7. Щелкните по кнопке Назначить.
8. Введите в поле Единицы значение 50% для каждого ресурса (Рис. 79).
9. Нажмите кнопку Закрыть.

Рис. 79. Устранение превышения доступности путем добавления дополнительных ресурсов
10. В появившемся смарт-теге укажите на переключатель «Изменить трудозатраты на задачу в соответствии с единицами и длительностью ».
11. Аналогично пунктам 2-9 проделайте действия для задачи «покупка мебели ».
Превышение доступности устранено.
Каждому ресурсу теперь предписано работать по четыре часа в день над каждой из двух задач.
5. Диалоговое окно «Выравнивание загрузки ресурсов». Вычисления и диапазон выравнивания
У функции выравнивания загрузки ресурсов есть множество настроек, определяющих, как именнобудут выполняться вычисления. Все эти настройки можно найти в диалоговом окне Выравнивание загрузки ресурсов (Рис. 80), которое открывается щелчком по пунктув меню Сервис\Выравнивание загрузки ресурсов.


Рис. 80. Диалоговое окно Выравнивание загрузки ресурсов
1. По умолчанию установлен ручной режим выравнивания (Рис. 58). Замена на автоматический режим может привести к недоразумениям, если вы не знаете, что такая установка позволяет автоматически переносить задачи по времени всякий раз, когда вы назначаете ресурс для задачи, вызывающей превышение доступности ресурса.
2. Установка Поиск превышений доступности по... определяет «чувствительность» при выравнивании ресурсов.
3. Можно задать временной диапазон выравнивания:
· весь проект;
· ограниченный период времени в проекте.
4. Порядок выравнивания указывает, какие задачи можно перенести более поздний срок.
Это диалоговое окно также позволяет вам указать, можно ли перенести дату окончания проекта вследствие выравнивания.
5. Флажок Выравнивание только в пределах имеющегося резерва no умолчанию не поставлен, и это означает, что можно отодвинуть дату окончания из-за переноса задач на более поздний срок. Если вы поставите этот флажок, задачи будут переносится только в пределах резерва, который указан для каждой из задачи.
6. Флажок При выравнивании допускается коррекция отдельных назначений для задачи указывает, что можно переносить сроки во время работы ресурсов над задачей. Это означает, что вместо переноса всей задачи передвинется назначение ресурса для задачи на более поздний срок, чтобы устранить превышение доступности этого ресурса, а остальные назначения ресурсов останутся неизменными. Если этот флажок не поставлен, будет переноситься вся задача, даже если доступность превышается только для одного ресурса.
7. Флажок При выравнивании допускается прерывание оставшихся трудозатрат позволяет разбивать задачу на несколько частей, оставляя промежутки времени, в течение которых работа над задачей не ведется, чтобы устранить превышение доступности ресурсов.
8. После нажатия кнопки Очистить выравнивание фактически отменяются все действия по выравниванию, и не только те, которые выполнялись механизмом автоматического выравнивания, но и все выравнивающие задержки, введенные вручную.
9. После нажатия кнопки Выровнять произойдет попытка устранить превышение, доступности ресурсов с помощью установок в этом диалоговом окне.
Задание 34. Работа с функцией автоматического выравнивания ресурсов
Посмотрим, как программа сама может устранить превышение доступности ресурса.
Для выполнения задания откройте проект «ЛР3_6 ». Вид проекта до выполнения задания (Рис. 81).

Рис. 81. Вид до выравнивания

Рис. 82. Установки для выравнивания
1. Выберите в меню Сервис пункт Выравнивание загрузки ресурсов (Рис. 82).
2. Выберите выполнять автоматически.
3. Выберите чувствительность выравнивания по дням.
4. Выберите диапазон выравнивания весь проект.
5. Выберите порядок выравнивания стандартный.
6. Поставьте следующие флажки:
a. Выравнивание только в пределах имеющегося резерва.
b. При выравнивании допускается коррекция отдельных назначений для задачи.
7. Нажмите кнопку Выровнять.
Как видно из (Рис. 83) Программа задержала выполнение задачи «покупка мебели » на 1 день, что отразилось в поле Выравнивающая задержка.

Рис. 83. Вид после выравнивания
Сохраните как Проект 4.
 Позовите преподавателя и продемонстрируйте ему результат.
Позовите преподавателя и продемонстрируйте ему результат.
6. Дополнительные сведения