С помощью этой лабораторной работы Вы сможете:
1. научиться работать c несколькими проектами одновременно;
2. научиться работать с пулом ресурсов.
§ Использование команд меню Windows
Иногда возникают ситуации, когда необходимо работать одновременно более чем с одним файлом.
1. задача одного проекта зависит от задачи из другого проекта. Например, начальную дату одной задачи надо связать с начальной или конечной датой другой задачи из другого проекта;
2. несколькими проектами, управляемыми разными людьми, может руководить менеджер, который координирует даты и ресурсы разных проектов;
3. проект настолько большой, что легче организовать и им легче управлять, если его разбить на несколько меньших частей, затем эти части можно снова объединить, чтобы увидеть весь проект;
4. один и тот же набор ресурсов может использоваться в нескольких проектах, и его нужно координировать таким образом, чтобы каждый проект мог получать необходимые ресурсы в нужное время.
Задание 55. Одновременный просмотр нескольких окон файлов
Откройте проекты ЛР6_1 и ЛР6_2.
Выберите команду Окно \ Упорядочить все (Рис. 144).

Рис. 144. Два проекта
Как показано на Рис. 144, имя каждого файла отображается в заголовке его окна, у активного окна цвет заголовка более яркий.
Иногда нужно, чтобы те или иные файлы проектов не отображались на экране. Их можно не закрывать, а лишь временно скрыть с помощью команды Окно \ Скрыть (Рис. 145), предварительно сделав активным проект ЛР6_2.

Рис. 145. Скрытие окна
Для отображения нужного проекта на экране необходимо:
Выберите команду команды Окно \ Отобразить (Рис. 146).

Рис. 146.Отображение окна
В появившемся диалоговом окне (Рис. 147) выберите проект, который необходимо отобразить (в нашем случае ЛР6_2).

Рис. 147. Отображение скрытого проекта
Нажмите ОК.
Задание 56. Сохранение рабочей области
В случае, когда возникает необходимость в постоянном открытии нескольких файлов одновременно, то можно сохранить их как рабочую область:
1. Выберите команду Файл \ Сохранить рабочую область.
2. В появившемся диалоговом окне введите имя файла (Рабочая область ЛР6) (Рис. 148).

Рис. 148. Сохранение рабочей области
3. Щелкните по кнопке Сохранить.
 В случае, если перед сохранением рабочей области вы вносили изменения в проект, то программа предложит вам сохранить эти файлы по отдельность, что и нужно сделать в случае необходимости.
В случае, если перед сохранением рабочей области вы вносили изменения в проект, то программа предложит вам сохранить эти файлы по отдельность, что и нужно сделать в случае необходимости.
Задание 57. Открытие рабочей области
a. Закройте все открытые проекты.
b. Выберите Файл \ Открыть.
c. В появившемся диалоговом окне выбрать файл с именем «Рабочая область ЛР6 » (Рис. 149).
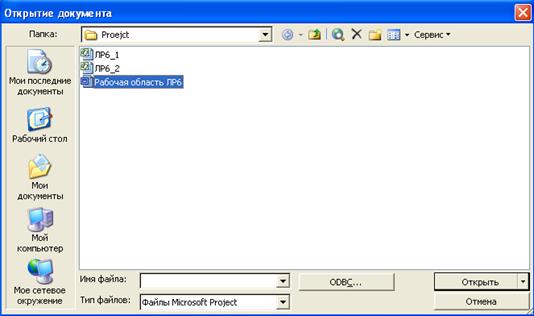
Рис. 149. Открытие рабочей области
d. Щелкните по кнопке Открыть.
e. Выберите команду Окно (Рис. 150).

Рис. 150. После открытия рабочей области
Можно увидеть, что программа отрыла все файлы, сохраненные в рабочей области.
Задание 58. Отображение в одном окне задач из разных файлов
Иногда возникает необходимость в одновременном отображении нескольких проектов в одном окне.
1. Выберите команду Окно \ Новое окно.
2. Отобразится диалоговое окно «Новое окно » (Рис.151).

Рис. 151. Диалоговое окно «Новое окно»
3. Выберите файлы ЛР6_1 и ЛР 6_2 (удерживая клавишу Ctrl выделите оба файла).
4. В результате вы получите скомбинированный проект (Рис. 152).
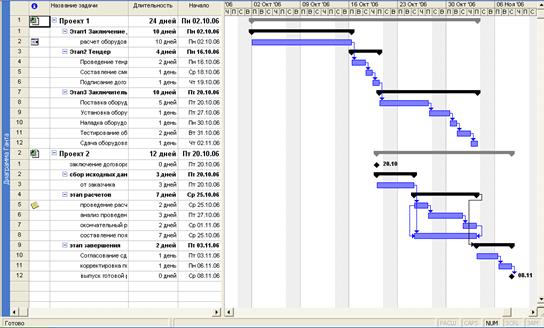
Рис. 152. Комбинированный проект
В полученном комбинированном проекте выбранные проекты располагаются последовательно друг за другом. С комбинированным проектом можно работать как с отдельным независимым проектом.
§ Главные проекты. Подпроекты
?Главный проект - проект, содержащий другие проекты, называемые вставленными проектами или подпроектами. Главный проект называют также консолидированным проектом.
?Подпроект – это проект, вставленный в другой проект, и используется как средство разбиения сложного проекта на части, более простые в управлении.
Иногда в общем проекте необходимо подпроекты расположить не последовательно друг за другом, а вставить один проект в определенное место другого проекта.
Задание 59. Создание подпроектов и главных проектов
Допустим имеется проект по поставке оборудования заказчику ЛР6_1, а все расчеты проводятся в другом проекте ЛР6_2, который должен быть составной частью проекта ЛР6_1.
Закройте, не сохраняя, комбинированный проект и проект с именем ЛР6_2 (у вас должен остаться проект с именем ЛР6_1).
Создайте копию проекта ЛР6_2 под именем ЛР6_2а
1. Встаньте на Этап 2 в проекте ЛР6_1 (Рис. 153).
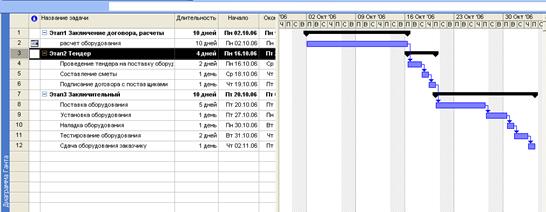
Рис. 153. До вставки проекта
2. Выберите Вставка \ Проект.
3. В появившемся диалоговом окне (Рис. 154) Выберите ЛР6_2а.

Рис. 154. Окно Вставка проекта
4. Щелкните по кнопке Вставить.
В результате вы получите (Рис. 155).

Рис. 155. После вставки проекта
Можно видеть, что в результате изменились сроки исполнения всех задач (с середины октября на середину ноября), т.е. Этап 2 и Этап 3 будут выполняться после выполнения задач вставленного проекта ЛР6_2а. Вставленный проект определяется как этап серым цветом, а не черным. Но задача «расчет оборудования » и «Проект 2 » дублируют друг друга, поэтому удалим задачу «расчет оборудования »:
1. встаньте на задачу «расчет оборудования »;
2. нажмите правую кнопку мыши для вызова контекстного меню (Рис. 156);

Рис. 156. Удаление задачи
3. выберите Удалить задачу.
В результате вы получите (Рис. 160), на рисунке видно, что изменилась дата начала проекта со 2.10.06 на 20.10.06, так как задача Проект 2 стала самой первой, то программа сама переопределила дату начала проекта ЛР6_1.
В нашем случае проект ЛР6_1 стал главным проектом, а ЛР6_2а подпроектом.

Рис. 157. Проект после удаления задачи
5. Сохраните как Проект 9.
6. Закройте проект Проект 9.
§ Пул ресурсов. Совместное использование ресурсов в разных проектах
В ряде фирм один и тот же набор ресурсов используется в нескольких проектах. В таких случаях управлять в файлах нескольких проектах одними и теми же ресурсами становится достаточно тяжело. MS Project имеет возможность сохранять информацию о ресурсах в одном файле (пул ресурсов), а в файлах проектов – только информацию о присвоении тех или иных ресурсов.
?Пул ресурсов – это специальный файл проекта, в котором содержится только информация о ресурсах.
 Пулом ресурсов можно объявить любой существующий проект, но лучше создать его в отдельном файле.
Пулом ресурсов можно объявить любой существующий проект, но лучше создать его в отдельном файле.
 В файл, определенный как пул ресурсов вводится вся необходимая информация о ресурсах.
В файл, определенный как пул ресурсов вводится вся необходимая информация о ресурсах.
Задание 60. Создание пула ресурсов
Создайте обычный файл проекта, в котором введен только список ресурсов, для этого:
1. Создайте Новый проект .
2. Сохраните под именем Пул ресурсов .
3. Импортируйте ресурсы из файла Ресурс 1.xls (лабораторная работа №2).
4. Установите доступность каждого ресурса с 1.01.06 по 31.12.06.
5. Сохраните проект под именем Пул ресурсов.
Задание 61. Использование пула ресурсов
Чтобы файл проекта использовал ресурсы другого файла (пула ресурсов):
1. Откройте Проект 9 (пул ресурсов открыт, если нет, то откройте).
2. Перейдите в режим Ресурсы с помощью консультанта.
3. Выберите Выбор людей и оборудования для проекта.
4. Выберите команду Сервис \ Общие ресурсы \Доступ к ресурсам ( Рис. 158 ).

Рис. 158. Доступ к ресурсам
5. Выберите переключатель Использовать ресурсы (Рис. 159).

Рис. 159. Настройка параметров использования ресурсов проекта
6. В поле Из выбрать файл «Пул ресурсов ».
7. Щелкните ОК.
8. В консультанте нажмите Готово.
9. Сохраните Проект 9.
10. Закройте Проект 9 и пул ресурсов.
Задание 62. Ресурсное планирование при использовании пула ресурсов
1. Откройте Проект 9.
2. В окне «Сведения об открытом пуле ресурсов» выберите как на рис. 160.

Рис. 160. Диалоговое окно «Сведения об открытом пуле ресурсов»
При выборе первого варианта MS Project открывает ваш файл и пул ресурсов и вносит изменения, внесенные в ресурсы в вашем файле, в пул ресурсов. При выборе второго варианта MS Project открывает только ваш файл и не вносит изменения в пул ресурсов, так как он закрыт
3. В Проекте 9 назначьте задания для ресурсов с помощью мастера импорта из файла «назначения.xls » (по аналогии с импортом ресурсов, только выбираются не ресурсы, а назначения).
4. Выполните действия в соответствии с шагами, представленными на Рис. 161– Рис. 168.
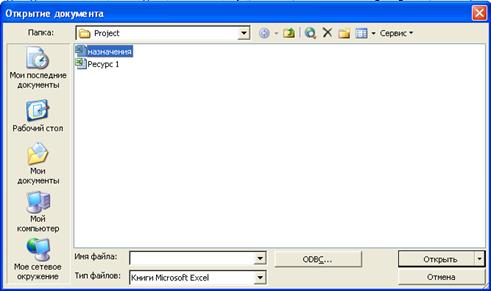
Рис. 161. Шаг 1

Рис. 162. Шаг 2

Рис. 163. Шаг 3


Рис. 164. Шаг 4

Рис. 165. Шаг 5

Рис. 166. Шаг 6

Рис. 167. Шаг 7

Рис. 168. Шаг 8
В результате получится (Рис. 169):

Рис. 169. После импорта назначений
В результате MS Project назначил ресурсы только для задач главного проекта. А задачи подпроекта добавил ниже основных задач и оставил без назначений (показаны черным выделением).
Для дальнейшей работы добавленные задачи удалите.
Для назначения ресурсов подпроекту:
1. Откройте ЛР6_2а (подпроект).
2. Сделайте доступ к ресурсам из пула ресурсов.
3. Сделайте назначения с помощью мастера импорта из файла «Назначения.xls ». Используйте Лист с именем ЛР6_2.
В результате вы получите назначения в подпроекте ЛР6_2а, которые автоматически отразятся в главном проекте (Рис. 170).

Рис. 170. Окончательный вид проекта
Закройте и сохраните проекты ЛР6_2а и Проект 9.
2. Дополнительные сведения